อัพเดต 2021
สำหรับบทความนี้ก็จะเป็นจุดเริ่มต้นของ Series สอนเครื่องมือพื้นฐาน PowerPoint ฟรี บทเรียนต่อเนื่องสำหรับการใช้งานเครื่องมือที่ทำได้จริง ตามขั้นตอนแบบง่ายๆ มือใหม่น่าเรียน มือเก่าควรทบทวน
แนะนำอ่านครบทั้งหมด ทำงานง่ายขึ้นแน่นอนครับ !!!
- การใช้ Ctrl + D – Copy วัตถุแบบมีชั้นเชิง
- Format Painter โคลนนิ่ง Pattern Graphic
- Align จัดระเบียบสไลด์
- Eyedropper ดูดสีจากแหล่งอื่น
- ScreenShot ถ่ายภาพหน้าจอตัดเข้าสไลด์
- นำพื้นหลังภาพออกด้วย Powerpoint
- การ Crop รูปภาพให้พอดีกับขนาดสไลด์
- การเปลี่ยนฟ้อนต์ทุกสไลด์ภายในครั้งเดียว
- การฝังฟ้อนต์ ป้องกันตัวหนังสือเพี้ยนเวลาส่งไฟล์
1. การใช้ Ctrl + D – Copy วัตถุแบบมีชั้นเชิง
ผมเชื่อว่าใครหลายๆคน คงคุ้นชินกันว่าการ Copy ไม่ว่าจะเป็นกล่องข้อความหรือพวกรูปทรง ภาพต่างๆ จะต้องกด Copy หรือ Ctrl + C นั้นเองจากนั้นต้องไปกด Paste หรือ Ctrl + V อีกครั้งเพื่อวาง วันนี้ผมจะมาชวนลองวิธีใหม่กันครับ โดยสามารถทำได้ 2 วิธีครับ
- เรามาดูการทำวิธีที่ 1 กันครับซึ่งสามารถทำได้รวดเร็วและง่ายอีกด้วย (แนะนำมากๆ ครับ)
โดยเราแค่กดไปที่วัตถุที่เราต้องการจะ Copy จากนั้นวิธีแรกให้เรากด Ctrl + D
วัตถุนั้นก็จะเพิ่มขึ้นมาทันทีและเมื่อเราลากวัตถุนั้นให้เข้าที่แล้วเรากด Ctrl + D อีกครั้งวัตถุนั้นจะเพิ่มขึ้นมาโดยมีระยะห่างเท่ากับวัตถุที่ทำมาก่อนหน้า (ลองกดดูได้เลยครับ มันเท่าจริงๆ)
ข้อดีคือเราสามารถเพิ่มจำนวนวัตถุได้ตามต้องการแถมยังจัดการวางให้เป็นระเบียบอีกด้วย
- ส่วนที่วิธีที่ 2 ไวกว่าวิธีแรกอีก ! เพียงแค่เรากดวัตถุที่เราต้องการจะ Copy แล้วกด Ctrl ค้างไว้
จากนั้นคลิกที่วัตถุุลากเม้าส์ออกมาก็จะได้วัตถุนั้นเพิ่มขึ้นมาทันที เขียนอธิบายดูเหมือนจะเยอะแต่ทำจริงๆแปปเดียวเท่านั้นเอง ใครไม่เชื่อลองนำไปทำดูกันได้เลยครับ หวังว่าต่อจากนี้การ Copy ในการทำ Powerpoint ของทุกคนจะทำได้เร็วขึ้นนะครับ แต่การ Copy ด้วยสองวิธีนี้สามารถใช้ในการ Copy ภายในในหน้าสไลด์เดียวกันเท่านั้นนะครับ
เพียงเท่านี้ก็ประหยัดเวลาการกดปุ่มของเราไปได้เยอะเลยนะครับ ใครไม่เคยใช้แนะนำให้ลองฝึกใช้ดูนะครับ รับรองติดใจแน่นอนครับ

2. Format Painter โคลนนิ่ง Pattern Graphic
เครื่องมือ Format Painter เป็นเครื่องมือไว้สำหรับการ Copy รูปแบบจากวัตถุหนึ่งไปอีกวัตถุหนึ่ง ใช้ได้ทั้งกับ Shapes, Text box และ Picture
เครื่องมือ Format Painter เป็นเครื่องมือที่มีทั้งใน Word และ Excel หลักการใช้งานจะคล้าย ๆกัน แต่ใน PowerPoint บริบทการใช้งานอาจจะแตกต่างกันไปบ้าง สำหรับใครที่ไม่เคยใช้ Format Painter จะอยู่ในแถบ Home ด้านซ้ายสุด สัญลักษณ์เป็นแปลงทาสี (แต่ละ Version จะคล้าย ๆกัน และตำแหน่งเดียวกัน)
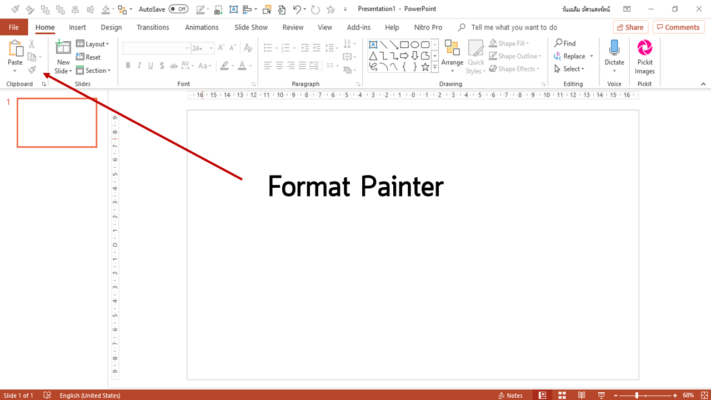
วิธีใช้งาน ผมขอแบ่งออกเป็น 2 แบบที่ใช้กันส่วนมากคือ
-
การใช้งานกับ Text box
การใช้งานกับ Text box สมมติว่าผมต้องการให้ Text box ด้านขวา มีขนาด สี และฟ้อน รวมไปถึงตำแหน่งที่วางเหมือนกับ Text box ด้านซ้าย ถ้าผมไม่ใช้ Format Painter ผมก็ต้องไปกดตั้งค่าทีละอย่าง แต่เราสามารถใช้ Format Painter ได้เลย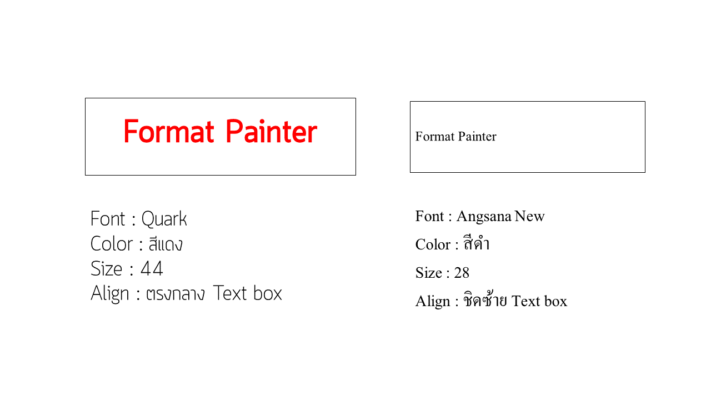
โดยให้คลิกที่ขอบ Text box ให้ขึ้นกรอบทึบ (ไม่ใช่กรอบเส้นประ) จากนั้นกดที่เครื่องมือ Format Painter แล้วมาคลิกที่ Text box ที่เราต้องการ ซึ่งสามารถกดคนละสไลด์ หรือข้ามสไลด์ได้ เราก็จะได้รูปแบบ Text box ตามที่เราต้องการ
ในกรณีที่ใน Text box เดียวกันมีข้อความหลายแบบ เช่น บรรทัดแรกกับบรรทัดที่สองคนละแบบกัน เราสามารถกดรวบดำแยกบรรทัด หรือ แม้แต่แยกคำแล้วกดใช้ Format Painter แล้วไปกดรวบดำอีกกล่องข้อความได้
Trick: วิธีรวบดำง่ายๆ สามารถดับเบิ้ลคลิกที่คำที่ต้องการได้เลย
-
การใช้งานกับ Shapes
วิธีการใช้งานจะเหมือนกับ Text box เลยครับ เพียงแต่ Shapes เราจะใช้ Format Painter เพื่อ Copy รูปแบบของสีและ Effect พวกเงา มิติเป็นหลัก เช่น สี Solid สี Gadient หรือ พวก Effect เช่น Shadow แต่ไม่สามารถใช้เปลี่ยนรูปทรงหรือขนาดได้ วิธีใช้งาน ให้คลิกที่ Shapes ต้นแบบ จากนั้นกดเครื่องมือ Format Painter แล้วคลิกที่ Shapes ที่ต้องการครับ
นี่ก็จะเป็นวิธีใช้งานเครื่องมือ Format Painter นะครับ เป็นเครื่องมือที่ช่วยลดเวลาในการ Copy รูปแบบของ Text ฺBox และ Shapes เป็นหนึ่งในเครื่องมือโปรดของผมเลย ใครไม่เคยใช้ต้องรีบไปลองใช้เลยครับ
3. Align จัดระเบียบสไลด์
หนึ่งในเครื่องมืออันทรงพลังใน Powerpoint กันนะครับ (ผมตั้งให้เอง) ต้องบอกว่า Align เป็นเครื่องมือที่ผมต้องมีกดใช้ทุกครั้งเวลาทำงาน Powerpoint เพราะเป็นเครื่องมือที่ทำให้ประหยัดเวลาในการทำงานเป็นอย่างมาก
Align คืออะไร
Align คือเครื่องมือหนึ่งใน Powerpoint ที่มีมาตั้งแต่ Powerpoint 2003 !!! (ฮะ อะไรนะ) ไม่ต้องตกใจครับ ผมเองก็มาเริ่มใช้ตอน Version 2016 แล้ว Align เป็นเครื่องมือใช้สำหรับจัดวางวัตถุต่าง ๆ ในหน้าสไลด์ ไม่ว่าจะเป็น ข้อความ รูปภาพ Shape หรือทุกอย่างที่เคลื่อนย้ายในหน้าสไลด์นั่นเอง

(รูป Powerpoint 2003)
Align กดเข้าจากแถบเครื่องมือไหนได้บ้าง
เครื่องมือ Align สามารถกดใช้ได้จาก 2 เมนูคือ Home และ Format โดยในแถบเมนูจะปรากฎตลอดอยู่แล้ว สามารถกดใช้ได้เลย แต่ในหน้า Format เราต้องเลือกคลิกวตถุขึ้นมาก่อนจึงจะปรากฎออกมาให้เรากดใช้งานได้
โดยในเมนู Home จะอยู่ในเมนู Arrange เมื่อเรากดลงมาจะมี Align ให้กดใช้งานดังภาพ
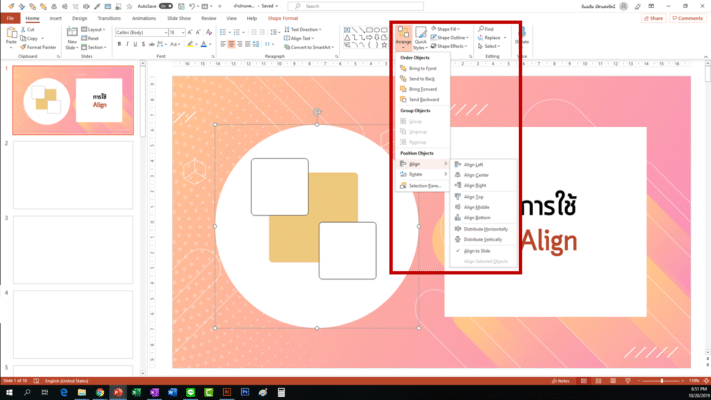
ส่วนถ้าเป็นแถบเมนู Format จะมีเครื่องมือ Align ให้กดใช้งานได้เลย อยู่ตรงมุมขวาบนเป็นไอคอนเล็กๆ โดยถ้ากดเลือกภาพ เมนูจะแสดงเป็น Picture Format ถ้าเลือก Shpae หรือ Textbox จะเป็นแถบ Shape Format แต่ตำแหน่งของ Align จะอยู่ในตำแหน่งเดียวกัน
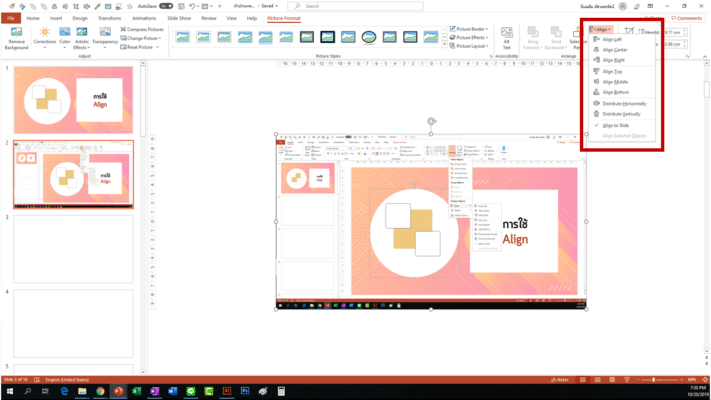
วิธีใช้งาน Align
เราสามารถใช้ Align กับงานปัจจุบันได้เลย ขอเพียงมีวัตถุอะไรก็ได้ในหน้าสไลด์ เช่น Textbox Picure หรือ Shape เรามาดูความหมายของแต่ละแบบกันก่อนดีกว่าครับ
Align Left : วางชิดซ้าย
Align Center : วางตรงกลาง (แนวตั้ง, แกน Y)
Align Right : วางชิดขวา
Align Top : วางชิดด้านบน
Align Middle : วางตรงกลาง (แนวนอน, แกน X)
Align Bottom : วางชิดด้านล่าง
Distribute Horizontally : เว้นระยะห่างให้เท่ากันแนวนอน
Distribute Vertically : เว้นระยะห่างให้เท่ากันแนวตั้ง
จะเห็นว่าคำสั่งก็จะเป็นชื่อตามตำแหน่งอยู่แล้ว ตรงตามคำเลย ปกติผมใช้บ่อย 2 คำสั่งคือ Align Center และ Align Middle ในคำสั่งจะแบ่งเป็น 2 พวกใหญ่ๆคือ Align และ Distribute ซึ่ง Align เอาไว้สำหรับจัดวางตำแหน่งในหน้าสไลด์ ส่วน Distribute เอาไว้สำหรับการจัดระยะหว่างวัตถุหรือว่าช่องไฟนั่นเอง
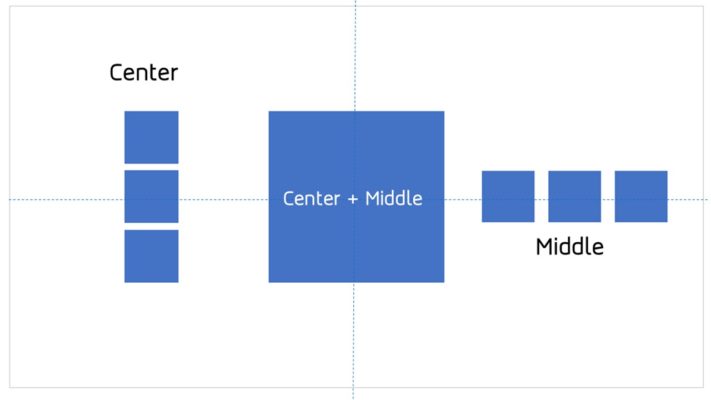
โดยวิธีใช้งานผมขอแบ่งวิธีใช้งาน 2 แบบคือ
1) แบบคลิกเลือกวัตถุเดียว
เมื่อเวลาเราคลิกเลือกวัตถุเดียว เช่น กดเลือก Shape 1 ชิ้นแล้วใช้เครื่องมือ Align การจัดวางจะกระทำกับขอบสไลด์เป็นหลัก ยกตัวอย่างถ้าผมกดเลือก Shape สี่เหลี่ยม 1 ชิ้น แล้วเลือก Align Center คำสั่งก็จะทำให้ Shape ผมมาอยู่ตรงกลาง (แนวตั้ง) ทันที หรือ ถ้าผมกด Align ฺBottom ก็จะเลื่อนลงมาติดขอบสไลด์ด้านล่างทันที จะเห็นว่าคำสั่งจะยึดที่ขอบไลด์เป็นหลักครับ
ดังนั้นการเลือกวัตถุแค่ 1 ชิ้น แล้ว Align จะหมาะกับการจัดวางอะไรก็ตามที่อยากให้อยู่กึ่งกลางสไลด์ เช่น หัวข้อ รูปภาพ ตาราง กราฟ หรืออะไรก็ได้ครับ ส่วนตัวมจะใช้บ่อยกับการวางหัวข้อและรูปภาพครับ
2) แบบคลิกเลือกหลายวัตถุ
เมื่อเวลาเราคลิกเลือกหลายวัตถุ ในเครื่องมือ Align จะมีตัวเลือกเพิมขึ้นให้เลือกคือ Align to Slide กับ Align Selected Objects (อยู่ด้านล่างสุดในแถบ Align) ซึ่งการเลือกวัตถุเดียวจะบังคับเลือก Align to Slide (มันคือกระทำกับขอบสไลด์นั่นเอง)
ส่วน Align Selected Objects จะเป็นกำหนดให้การจัดวางจะกระทำกันเองตามชิ้นที่เลือก (เลือกได้เมื่อคลิกเลือกหลายวัตถุ)
เช่น กดเลือก Shape 3 ชิ้นแล้วใช้เครื่องมือ Align โดยเลือก Align Selected Objects แล้วเลือก Align Center คำสั่งก็จะทำให้ Shape ทั้ง 3 ชิ้นมาเรียงกันอยู่ตรงกลาง (แนวตั้ง) ทันที หรือ ถ้าผมกด Align ฺMiddle ก็จะมาเรียงกันอยู่ตรงกลาง (แนวนอน) จะเห็นว่าคำสั่งจะกระทำกันเอง ไม่ได้กระทำกับขอบสไลด์เลยครับ
เริ่มเห็นข้อดีแล้วรึยังครับ พอเราเลือกหลายวัตถุแล้วใช้ Align จะทำให้เราจัดเรียงวัตถุให้เป็นระเบียบได้อย่างง่ายดาย ไม่ต้องเสียเวลามาเล็งเอง กะเอง ทำให้ทำงานงานง่ายขึ้นมากเลยครับ โดยเราสามารถใช้ไปกับพวก Flow Chart แผนผังต่างๆ การวางเนื้อหาในหน้าไลด์ในเป็นระเบียบได้ทันที
ทีนี้ถ้าเกิดเรามีหลายวัตถุ แล้วเราอยากให้ทั้งหมดนั้นอยู่ตรงกลางสไลด์ ผมแนะนำให้เรา Group ทั้งหมดเข้าด้วยกันแล้วค่อยใช้คำสั่ง Align Center หรือ Align Middle เพราะการ Group จะทำให้เหลือเหมือนการกดวัตถุชิ้นเดียว (ซึ่งการมีชิ้นเดียว Align จะกระทำกับขอบสไลด์นั่นเอง)
เรามาลองดูตัวอย่างประยุกต์การงานจริงซักหนึ่งตัวอย่างกันครับ
ตัวอย่างการประยุกใช้
ในตัวอย่างนี้ จะแสดงวิธีใช้ Distribute ให้ดูด้วยที่ไว้เว้นระยะระหว่างวัตถุหรือช่องไฟนั่นเองครับ
เครื่องมือ Align ไว้ใช้สำหรับการจัดวางวัตถุในหน้าสไลด์ ไม่ว่าจะเป็น Textbox Shape Picture Graph Table โดยสามารถกดใช้ได้จากเมนู Home และ Format การใช้งานจะแบ่งออกเป็น 2 แบบใหญ่ๆคือ การกดแบบเลือกวัตถุเดียว กับ การกดเลือกหลายวัตถุ
ถือว่าเป็นเครื่องมือที่มีประโยชน์มากๆ อย่าลืมลองนำไปใช้กันดูนะครับ รับรองติดใจแน่นอนครับ ^^
4. Eyedropper ดูดสีจากแหล่งอื่น
Eyedropper เป็นเครื่องมือที่มีเฉพาะในโปรแกรม Powerpoint เท่านั้นและต้องเป็น version 2013 เป็นต้นไป ในโปรแกรม Word และ Excel จะไม่มี Eyedropper ให้ใช้งานครับ
ส่วนตัวผมแนะนำให้ทุกคนใช้เครื่องมือนี้เป็นนะครับ เพราะจะทำให้เราทำงานเกี่ยวกับเรื่องสีง่ายขึ้นเยอะเลย เวลาทำงานผมมักจะใช้ Eyedropper เป็นประจำ แนะนำมาก ๆ ครับ
ว่าแต่ Eyedropper คืออะไร Eyedropper เป็นเครื่องมือที่ใช้สำหรับดูดสี หรือ จุ่มสี มาจากวัตถุอื่น เช่น รูปภาพ Shapes ที่อยู่ในหน้าสไลด์ของเรา ทำให้เราได้สีตามที่ต้องการโดยที่ไม่ต้องไปเลือกหาโทนสีเอง หรือต้องมีโค้ดสี และยังสามารถดูดสีจากนอกหน้าต่างโปรแกรมได้อีกด้วย อันหลังนี่เด็ดมากครับบอกเลย
Eyedropper จะอยู่ตามแถบเครื่องมือที่เกี่ยวกับการเปลี่ยนสีทั้งหมด เช่น การเปลี่ยนสี Shapes การเปลี่ยนสีตัวอักษร และการเปลี่ยนสีพื้นหลัง
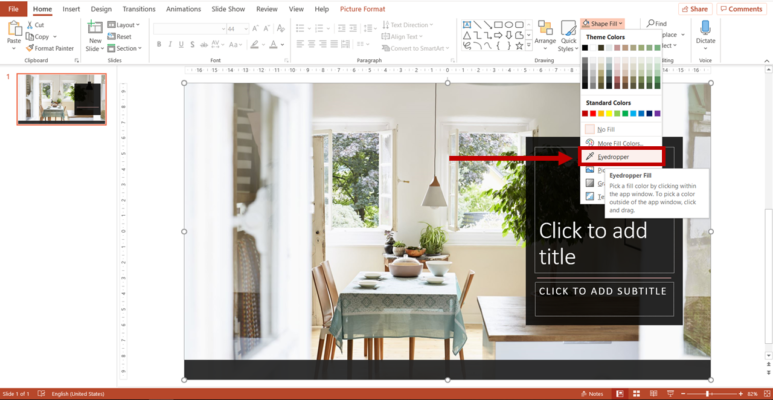
ตัวอย่างแสดงแถบเครื่องมือเปลี่ยนสี Shapes จะมี Eyedropper อยู่ด้านล่าง
วิธีใช้งานให้เราคลิกที่วัตถุที่ต้องการเปลี่ยนสี แล้วกดเครื่องมือ Eyedropper จากนั้นโปรแกรมจะเปลี่ยนสัญลักษณ์ที่เม้าส์เป็นตัวดูดสี (Dropper) ให้เราเลื่อนไปหาภาพหรือวัตถุที่ต้องการดูดสีที่ไหนก็ได้ในหน้าสไลด์ แล้วคลิกเม้าส์ซ้ายในตำแหน่งสีที่ต้องการ ก็จะทำให้วัตถุของเปลี่ยนสีไปทันที
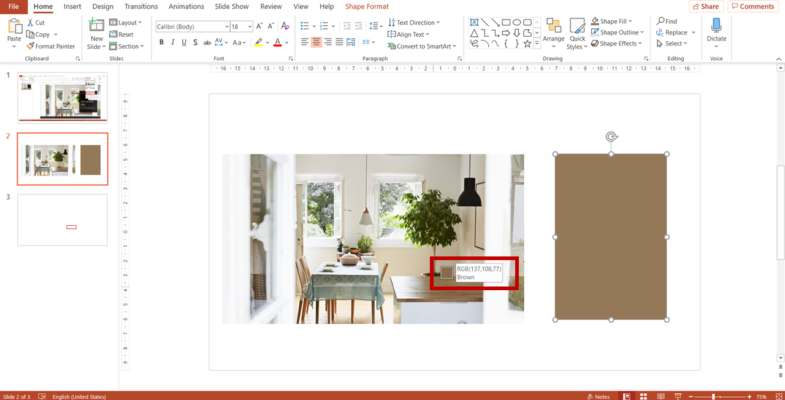
จากตัวอย่างนี้ ผมมี Shapes สีเหลี่ยมด้านขวา และมีรูปภาพห้องกินข้าวด้านซ้าย ผมคลิกที่ Shapes สีเหลี่ยมด้านขวา แล้วใช้ Eyedropper เลื่อนมาคลิกตรงสีน้ำตาลบริเวณเคาเตอร์ ทำให้ผมได้สีน้ำตาลตามสีของเคาเตอร์ทันที โดยสีที่ดูดไปล่าสุดจะเข้าไปอยู่ในแถบ Recent Colors ทำให้เวลาใช้งานครั้งถัดๆไป สามารถกดใช้งานได้เลย
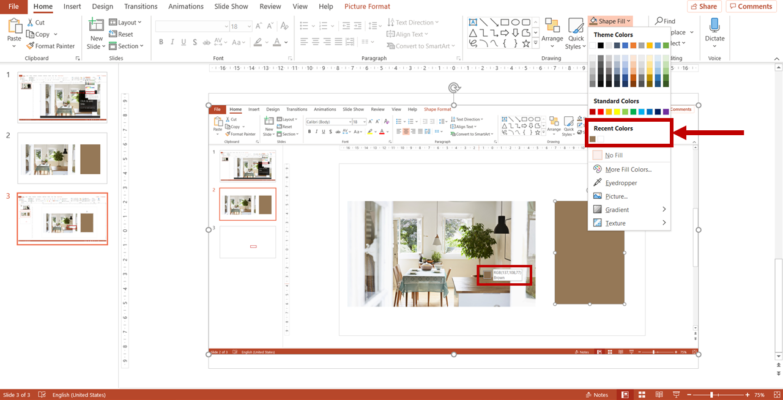
ยังไม่หมดแค่นี้ครับ ที่ผมบอกก่อนหน้าว่ายังสามารถดูดสีจากนอกหน้าต่างโปรแกรมได้อีกด้วย คือ เราสามารถลากเม้าส์ออกไปดูดสีนอกหน้าต่างโปรแกรม Powerpoint ได้เลย เช่น Desktop เว็บไซต์ที่เราเปิดอยู่ ภาพที่เราเปิดอยู่ โปรแกรมอื่นๆ โดยวิธีการเพิ่มเติมจากแบบเดิมคือ หลังจากเรากดเลือกที่วัตถุที่ต้องการเปลี่ยนสีแล้ว จากตัวอย่างของผมก็คือ Shapes สี่เหลี่ยม กดเครื่องมือ Eyedropper จากนั้นให้หาที่ว่างๆ ตรงไหนก็ได้ในสไลด์แล้วคลิกซ้ายค้างไว้ จากนั้นให้ลากเม้าออกไปหาตำแหน่งสีที่ต้องการซึ่งลากออกไปนอกโปรแกรมได้เลย เมื่อได้ตำแหน่งที่ต้องการให้ปล่อยเม้าส์ เราก็จะได้สีนั้นๆทันที !
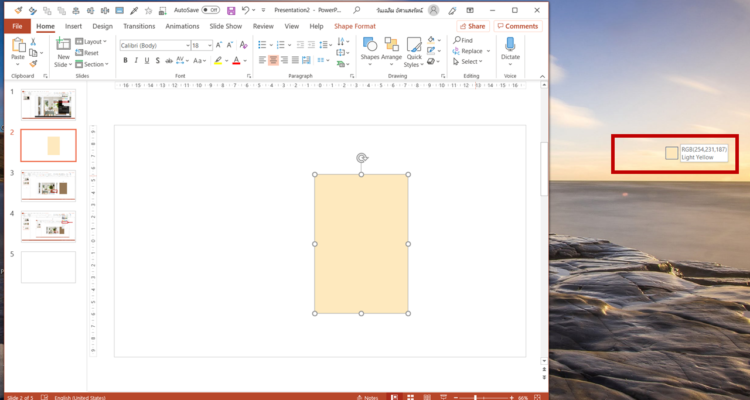
จากตัวอย่างจะเห็นว่าผมใช้ Eyedropper ลากเม้าส์ออกไปดูดสี Desktop ของผมทำให้ได้สีท้องฟ้ามาทันที (ช่างดีอะไรเยี่ยงนี้ !)
ตอนทำงานจริงผมจะชอบหาตัวอย่างงานหรือตัวอย่างโทนสีก่อนเสมอ ถ้าเจอตัวอย่างที่ชอบก็จะเอามาแปะๆรอบๆสไลด์ แล้วพอเริ่มทำงานก็ใช้ Eyedropper ดูดสีออกมาเพื่อใช้ธีมสีของงานครับ ทำให้ไม่ต้องไปหาโค้ดสี หรือ เลื่อนหาแถบโทนสีเอาเอง หรือในกรณีนึกโทนสีไม่ออกก็อาจจะดูดสีจาก logo หรือ รูปผลิตภัณฑ์ของเรามาใช้ก็ได้ครับ
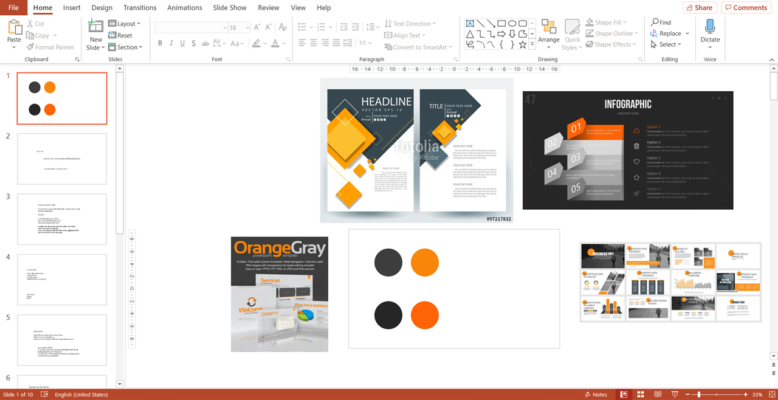
ใครไม่เคยใช้ หรือ เพิ่งรู้จักเครื่องมือ Eyedropper ลองนำไปใช้ดูนะครับ แล้วจะติดใจครับ
5. ScreenShot ถ่ายภาพหน้าจอตัดเข้าสไลด์
ผมเชื่อว่าหลายคนที่ทำ PowerPoint จะต้องมีการ Crop ภาพหรือเนื้อหาจากที่อื่นมาแปะในงานของเรา แต่ออาจจะยังไม่รู้กันว่าในโปรแกรม PowerPoint เองมีเครื่องมือที่สามารถทำให้เรา Crop ได้อย่างง่ายดายและรวดเร็ว มาวิธีใช้งานกันนะครับ
เครื่องมือ Screenshot จะอยู่ในแถบ Insert เครื่องมือที่ 5 นับจากด้านซ้ายนะครับ ใครหาไม่เจอดูตามภาพได้เลยครับ
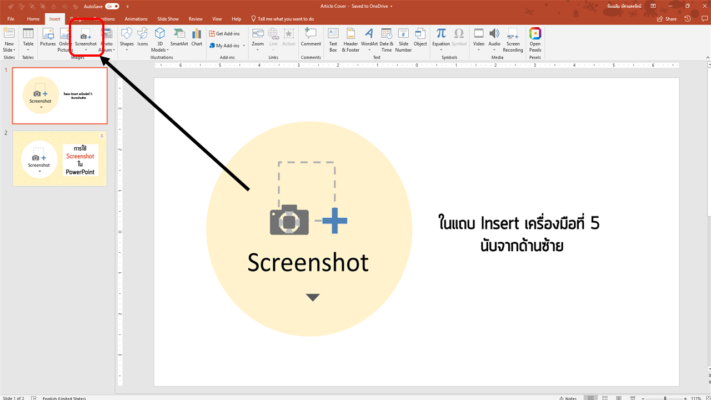
วิธีใช้งาน ให้เราคลิกที่เครื่องมือแล้วเลือก Screen Clipping *โปแกรมก็จะสลับออกไปหน้าโปรแกรมก่อนหน้า พร้อมกับขึ้นหน้าจอขาวขึ้นมาให้เราลาก Crop ส่วนที่เราต้องการได้เลยครับ
*เราจะต้องเปิดหน้าต่างโปรแกรมที่เราต้องการจะ Screenshot ก่อนจากนั้นค่อยคลิกเข้าโปรแกรม PowerPoint เพราะเครื่องมือ Screenshot จะสลับออกหน้าต่างโปรแกรมที่เราเปิดล่าสุด
ผมจะลองยกตัวอย่างว่า ผมอยากนำหน้าเว็บไซต์ของผมมาลง PowerPoint ขั้นแรกให้ผมต้องเปิดหน้าเว็บไซต์ขึ้นมาก่อน
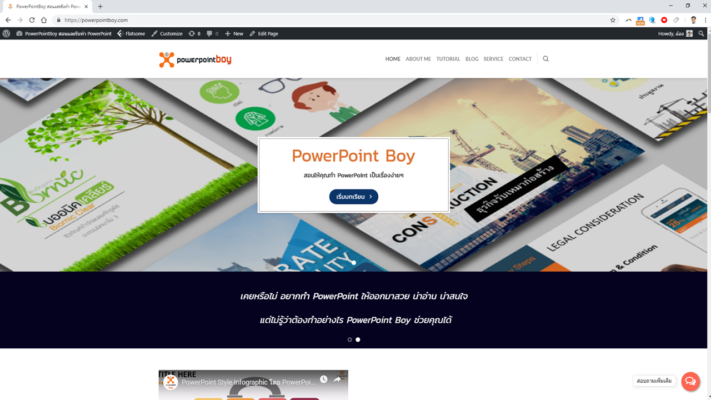
จากนั้นค่อยกดสลับไปเข้าโปรแกรม PowerPoint -> Insert -> Screenshot -> Screen Clipping
โปรแกรมก็จะสลับเข้าไปหน้าเว็บไซต์ของผม พร้อมขอขาวให้ผมเลือก Crop ส่วนที่ต้องการได้
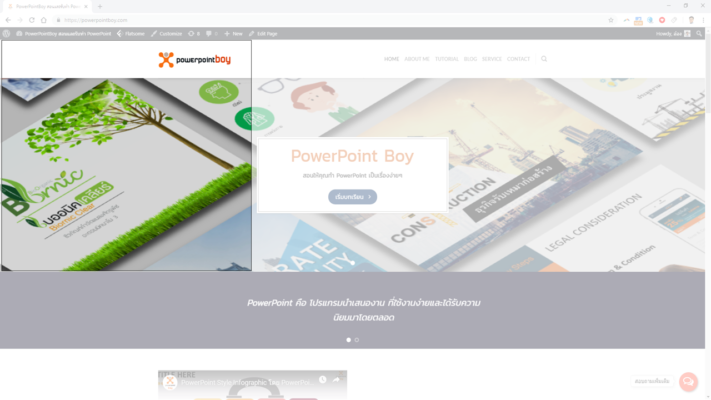
ตัวอย่างนี้ผมลองลาก Crop ฝั่งด้านซ้ายของเว็บไซต์ โดยการคลิกซ้ายค้างไว้ เวลาเราลากส่วนใดแล้ว ส่วนนั้นจะแสดงสีปกติให้เราเห็น เมื่อเราเลือกได้แล้วให้ปล่อยเม้าส์ส่วนที่เราเลือกก็จะเข้าไปอยู่ในสไลด์ของเราทันทีครับ
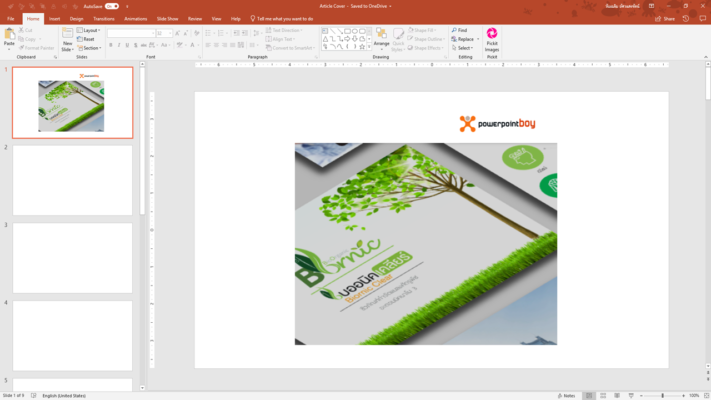
เพียงเท่านี้ก็จะได้ Screenshot เฉพาะส่วนที่เราต้องการอย่างรวดเร็วแล้วนะครับ ลองไปหัดใช้กันดูนะครับ
6. นำพื้นหลังภาพออกด้วย Powerpoint
รู้กันรึเปล่าครับ PowerPoint เองมี Function ที่สามารถนำพื้นหลัง หรือ Background ของภาพออกได้ด้วย ซึ่งส่วนมากจะเป็นพื้นหลังสีขาวที่เราไม่อยากได้กันนั่นเองครับ
ก่อนเข้าเรื่องอยากฝากทริคเล็ก ๆ ก่อนกันเลยครับ
จริง ๆ แล้วถ้าเรากำลังหาภาพที่ไม่มีพื้นหลังติดมาด้วยนั่น เราจะต้องใช้ภาพสกุล png ดังนั้นเวลาโหลดหรือหาภาพใน google ผมแนะนำให้เราพิมพ์ว่า ” png ” ต่อท้ายลงไปด้วย เช่น ” PowerPoint Logo png ” เป็นต้น
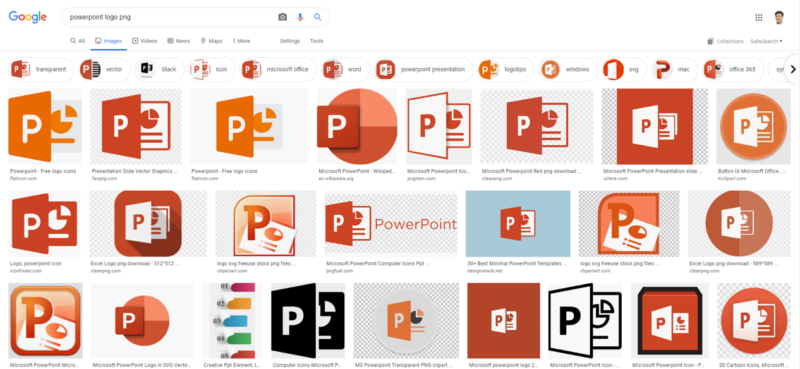
เรากลับมาเข้าเรื่องของเรากันครับ
การนำพื้นหลังของภาพออก ด้วยโปรแกรม PowerPoint สามารถได้ 2 แบบด้วยกันคือ
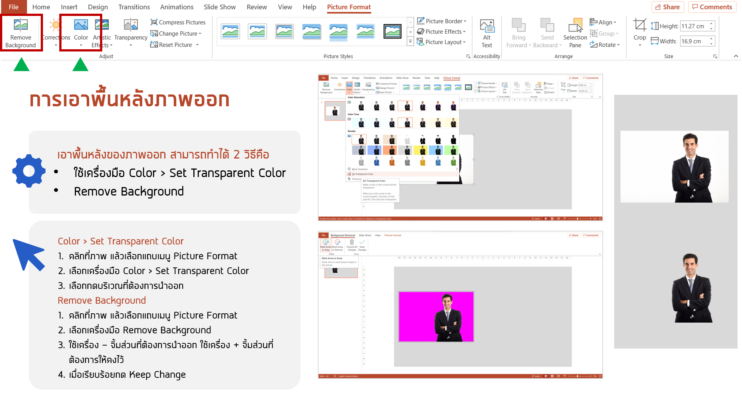
Function Remove Background
วิธีใช้คือให้คลิกเลือกรูปภาพที่ต้องการ แล้วไปแถบเมนู Picture Format ด้านบน
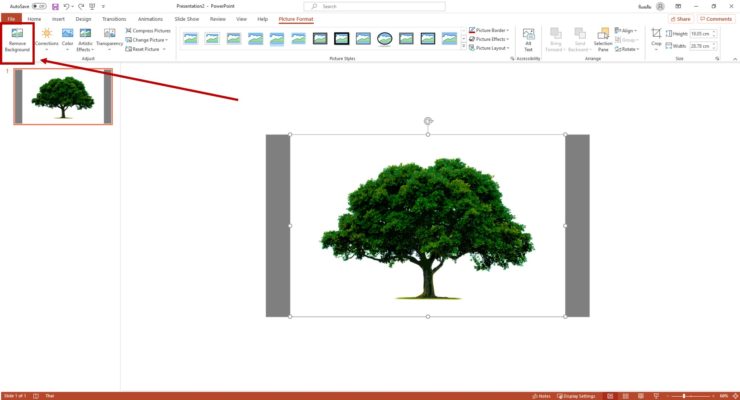
จากนั้นพอกดมาแล้ว โปรแกรม PowerPoint จะปรากฎแถบสีชมพูม่วง ซึ่งแถบชมพูม่วงคือส่วนที่โปรแกรมคิดมาให้ว่าเป็นส่วนที่จะลบออก หรือก็คือพื้นหลังนั้นเอง
ถ้าเกิดมีบางส่วนที่ลบออกไป แต่เราอยากเก็บไว้ก็สามารถใช้เครื่องมือด้านซ้ายบนได้ โดยเมื่อกดแล้ว เม้าส์จะสัญลักษณ์ดินสอขึ้นมา ให้นำไปคลิกลากในส่วนที่ต้องการ
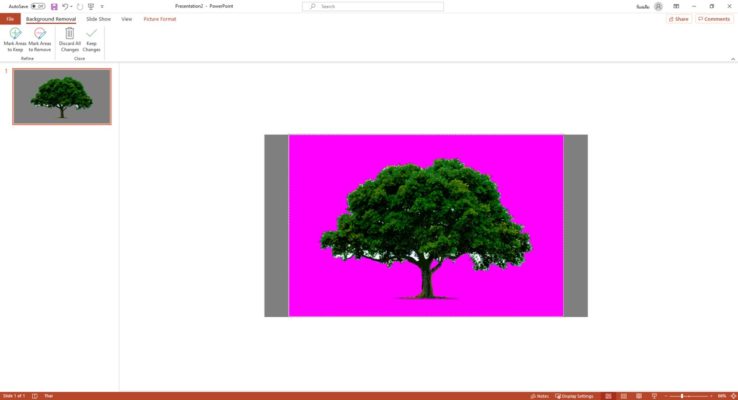
- เครื่องหมาย + / Mark Areas to Keep
สำหรับส่วนที่เราต้องการเก็บไว้ หรือไม่ต้องการลบออก
- เครื่องหมาย – / Mark Areas to Romove
สำหรับส่วนที่เราต้องการลบออก หรือต้องการลบออก
- เครื่องหมายถังขยะ / Discard All Changes
คลิกเมื่อต้องการยกเลิกการลบพื้นหลังทั้งหมดออก
- เครื่องหมายติ้กถูก / Keep Changes
คลิกเมื่อเราปรับแต่งพื้นที่เสร็จแล้ว ให้กดปุ่มนี้เพื่อลบพื้นหลังออก
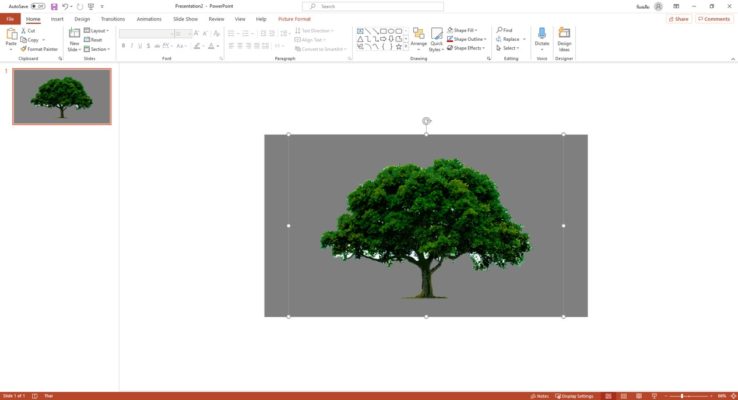
จากตัวอย่างรูปต้นไม้นี้ ผมลองใช้ Function Remove Background ลบพื้นหลังสีขาวออกไปได้ตามในภาพครับ
ข้อดีของวิธีนี้สามารถเก็บรายละเอียดได้ค่อนข้างดี แต่ถ้าภาพมีรายละเอียดเยอะอาจทำให้ต้องใช้ระยะเวลามากซักหน่อย
Function Set Transparent Color
วิธีใช้คือให้คลิกเลือกรูปภาพที่ต้องการ แล้วไปแถบเมนู Picture Format ด้านบนเช่นกัน
จากนั้นให้ไปที่ Color -> Set Transparent Color
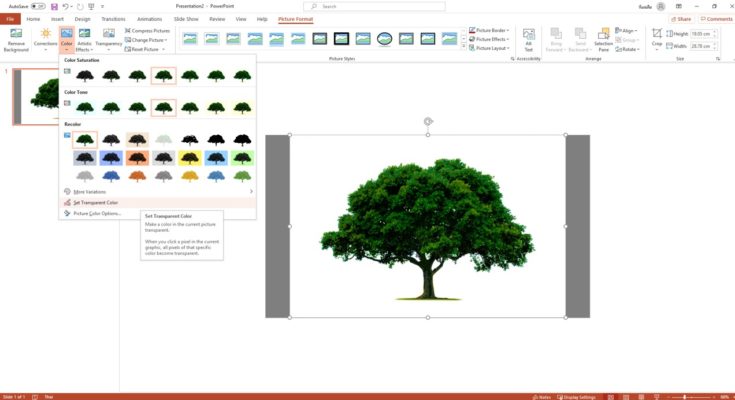
จากนั้นให้มาคลิกยังบริเวณพื้นที่พื้นหลังที่เราต้องการลบออก พื้นหลังส่วนนั้นก็จะลบหายไปทันที
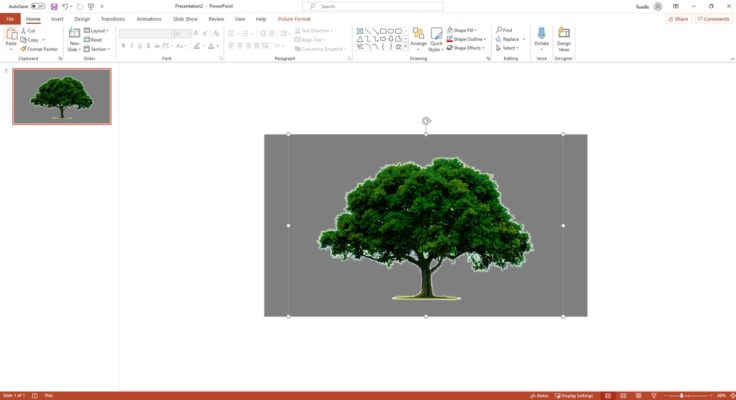
ข้อดีของวิธีนี้คือลบพื้นหลังออกไปง่ายและเร็วมาก แต่ข้อเสียคือถ้าพื้นหลังมีเฉดสีคนละสีกันต่างกันเพียงนิดเดียวก็จะทำให้ลบพื้นหลังออกได้ไม่หมด ซึ่งถ้าเป็นแบบนั้นควรจะไปใช้วิธีที่ 1 แทนครับ
จาก 2 วิธีนี้จะเห็นว่าสามารถเอาพื้นหลังของภาพออก ด้วยโปรแกรม PowerPoint ได้เลย ง่าย ไวและประหยัดเวลา แต่แน่นอนว่าการเก็บรายละเอียดคงสู้โปรแกรม Photoshop ไม่ได้
แต่ถ้าเป็นงานที่ไม่ได้ต้องการเก็บรายละอียดมาก 2 วิธีที่กล่าวข้างต้นถือว่าใช้ได้เลยครับ ยิ่งถ้าเป็นพื้นหลังสีขาวจะทำให้เหมือนลบออกได้เนียนมากๆ เลยครับ
อัพเดต ! อีกวิธีที่สามารถนำพื้นหลังภาพออกด้วยเว็บไซต์ remove.bg
7. การ Crop รูปภาพให้พอดีกับขนาดสไลด์
เวลานำภาพเข้ามาใช้ในสไลด์ เราสามารถใช้เครื่องมือ Crop ภาพให้พอดีกับสไลด์ได้เลย ไม่ว่าจะใช้ขนาดสไลด์ 4:3 หรือ 16:9 สะดวกมากๆ ครับ
โดยใช้เครื่องมือ Crop > Aspect Ratio
มาดูวิธีกันเลย
เมื่อเรามีภาพมาวางในสไลด์ อย่างในตัวอย่างของผมเป็นภาพแนวตั้ง

ถ้าผมอยากให้ภาพพอดีเต็มสไลด์ให้กดตามขั้นตอนนี้ได้เลยครับ
- คลิกที่ภาพจากนั้นไปที่แถบเมนู Format หรือ Picture Format
- คลิกที่ Crop > Aspect Ratio
- เลือกตามขนาดสไลด์ที่ต้องการ

โดยถ้าใครทำสไลด์ 4:3 ก็เลือก 4:3 ได้เลยครับ
PORTRAIT : แนวตั้ง
LANDSCAPE : แนวนอน
พอเลือกขนาดแล้ว ภาพจะแสดงส่วนที่เราเลือกไว้ ให้เราคลิกที่ว่าง 1 ที จะได้ภาพที่
Crop เป็นอัตราส่วน 16:9
โดยเราสามารถกดเลื่อนกรอบหาจุดโฟกัสภาพใหม่ได้ โดยภาพนี้ผมจะเลื่อนให้เห็นยอดอาคารด้วย
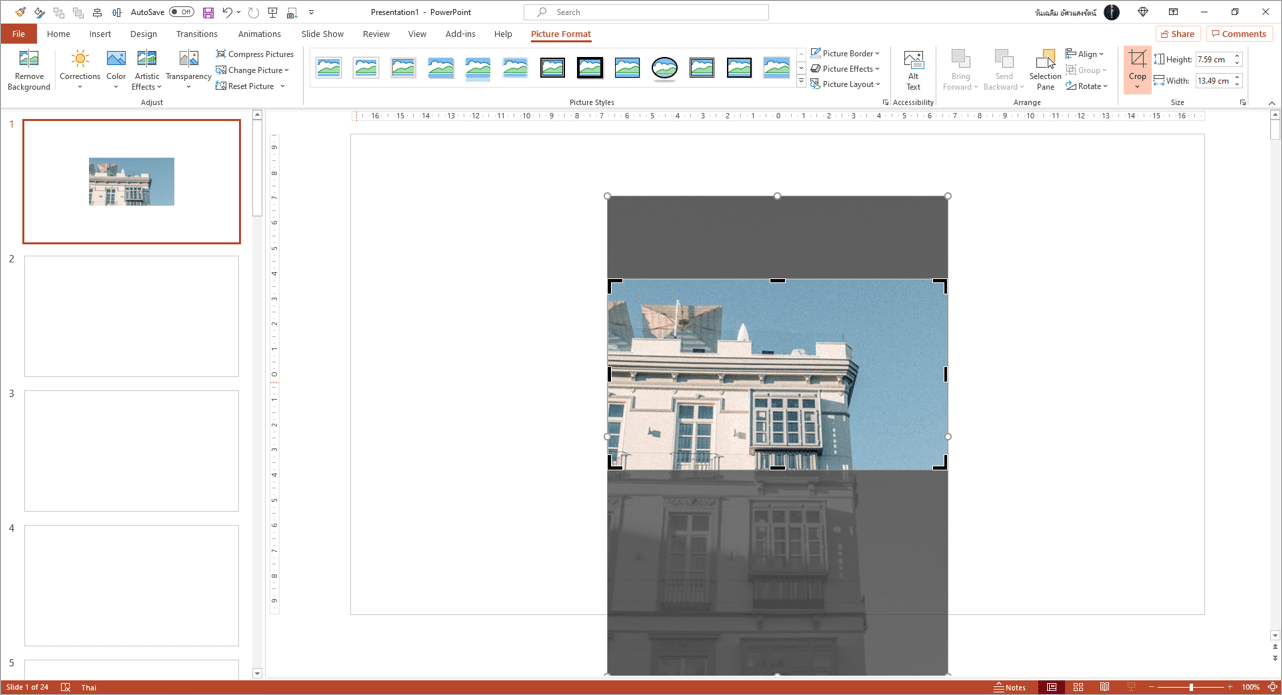
คลิกที่ว่าง 1 ทีจะได้ภาพตามจุดโฟกัสที่ต้องการ
ต่อไปให้เราลากภาพไปให้ที่มุมใดมุมหนึ่งของสไลด์ แล้วกดขยายที่มุมของภาพ
ก็จะได้ภาพที่เต็มพอดีกับสไลด์
คำเตือน ภาพที่นำมาใช้ควรเป็นขนาดใหญ่ เพื่อที่เวลาเรา Crop หรือตัดภาพแล้วมาขยายภาพใหม่ ภาพจะยังชัดอยู่ ในตัวอย่างผมหาภาพที่เป็นแนวตั้งมาทำให้พอขยายแล้วภาพแตกอยู่บ้าง ดังนั้นแนะนำว่าถ้าหาภาพที่เป็นแนวเดียวกับสไลด์ได้จะดีที่สุดครับ
8. การเปลี่ยนฟ้อนต์ทุกสไลด์ภายในครั้งเดียว
ผมเชื่อว่าเพื่อนๆ น่าจะเคยเจอแบบผมคือเวลาเรา copy ข้อความใดๆมาลงในงาน Powerpoint ของเรา แล้วฟ้อนมันไม่เหมือนกันหรือไม่ใช่ฟ้อนที่เราต้องการหรือได้ไฟล์ของเพื่อนของคนอื่นมาแล้วเราอยากจะเปลี่ยนฟ้อนทั้งไฟล์งานนั้น เราก็ต้องมานั่งกดเปลี่ยนฟ้อนทีละหน้าๆ มันช่างน่าเบื่อและเสียเวลาเราเหลือเกิน ผมจึงมาแนะนำวิธีการแก้ปัญหานี้กัน โดยมีขั้นตอนดังนี้ครับ
1.ให้เรากดไปที่กล่องข้อความที่เราต้องการจะเปลี่ยนฟ้อนแล้วดูว่าฟ้อนเดิมมีชื่อว่าอะไร อย่างตัวอย่างนี้คือ Angsana New
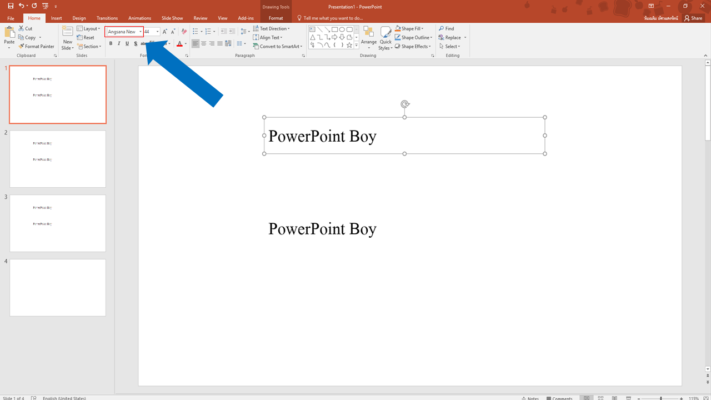
2. จากนั้นเราไปที่ Home แล้วกด Replace แล้วเลือกที่ Replace Font
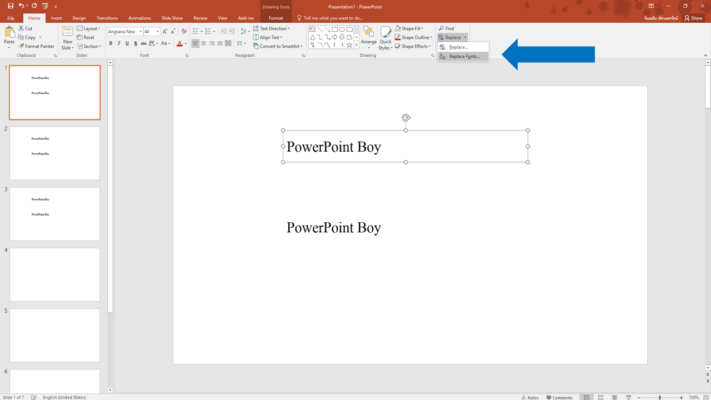
3. กล่องด้านบนให้เราเลือกฟ้อนเดิมของข้อความนั้น (ที่เราดูเมื่อกี้ Angsana New) ส่วนกล่องล่างให้เลือกฟ้อนที่เราต้องการ (ฟ้อนที่จะใช้ สมมติผมอยากใช้ TH SarabunPSK) จากนั้นกด Replace
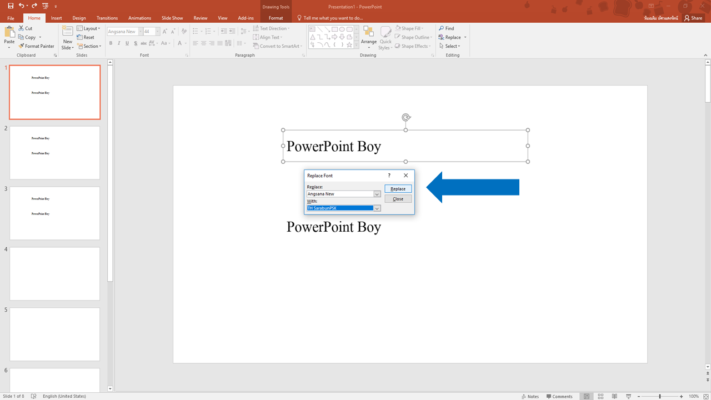
ข้อควรระวัง ผมแนะนำให้ save งานก่อนกด Replace นะครับยิ่งในกรณีเราเปลี่ยนฟ้อนหลายๆสไลด์พร้อมกันเพราะอาจทำให้เกิดปรากฎการณ์ Not Responding ได้ ซึ่งผมเชื่อว่าคงเป็นฝันร้ายสำหรับใครหลายๆคน
9. การฝังฟ้อนต์ ป้องกันตัวหนังสือเพี้ยนเวลาส่งไฟล์
มีใครเคยเป็นเหมือนผมมั้ยครับ เวลาที่เราโหลดฟ้อนสวยๆมาใช้งานใน Powerpoint ของเรา ก็แค่ไปหาฟ้อนแล้วโหลดมาลงในเครื่องของเราแล้วก็สามารถใช้ฟ้อนนั้นสร้างผลงานในเครื่องของเราออกมาได้ตามที่เราต้องการจนกระทั่งทำเสร็จ ไปเปิดเครื่องอื่นที่เราต้องนำเสนอ เรากลับลืมไปว่าเครื่องนั้นไม่ได้มีฟ้อนแบบที่เราโหลดมา
บางคนอาจจะแก้ปัญหาโดยการเอาไฟล์ฟ้อนไปลงก่อนนำเสนอก็สามารถทำได้ครับ แต่กรณีที่เราทำงานบนเครื่องของเราเสร็จแล้วต้องส่งไปให้เพื่อน เพื่อนร่วมงานหรือหัวหน้าของเราดูที่อาจจะต้องมีการแก้ไขงานด้วย ซึ่งเราไม่สามารถไปลงฟ้อนที่เครื่องนั้นได้หรือจะส่งไฟล์ฟ้อนไปให้บางคนก็ลงไม่เป็นอีก ผมจึงมาเสนอมีวิธีแก้ไขของปัญหาเหล่านี้ครับ (ฮ่าๆ บ่นมาซะเยอะ) โดยวิธีนี้คือการฝังฟ้อนเข้าไปในไฟล์งานของเราครับ เรามาดูขั้นตอนการทำกันครับ
1. เมื่อเราทำงานของเราเสร็จเรียบร้อยให้ไปที่ Save as
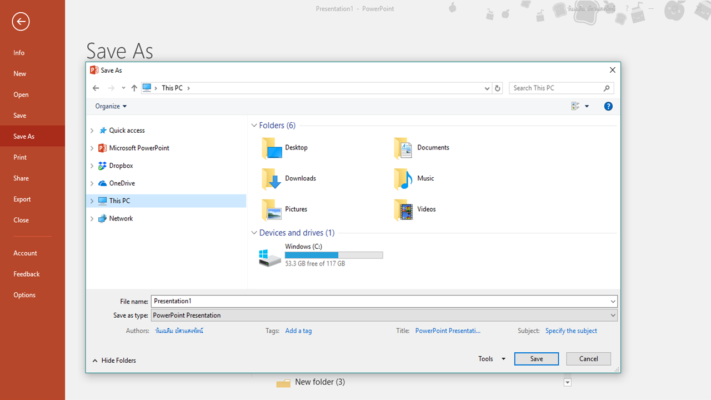
2. จากนั้นกดที่ Tools แล้วเลือก Save Option
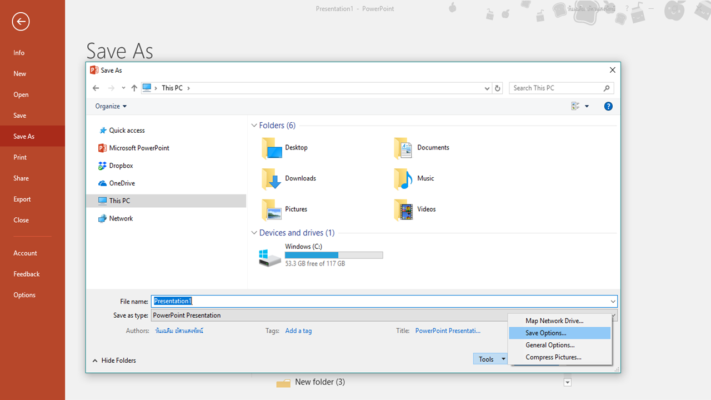
3. ด้านล่างสุดให้เลือก ติ๊ก ที่ Embed fonts in this file และยังมีให้เลือกอีก 2 ตัวเลือก
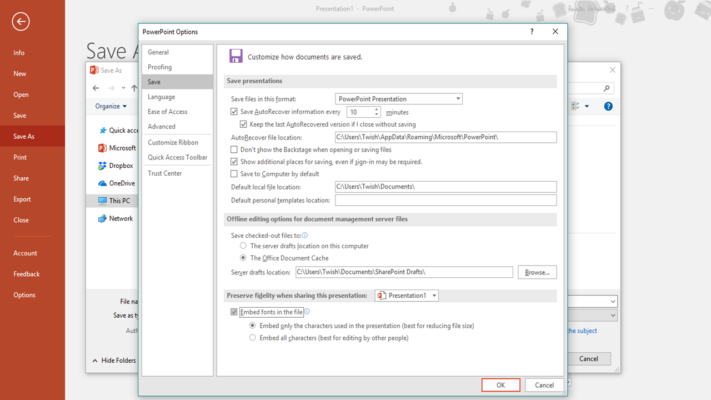
- ตัวเลือกบน คือสำหรับไว้ไปนำเสนองานเท่านั้นก็คือเราสามารถเอาไฟล์นี้ไปเปิดเครื่องอื่นโดยฟ้อนจะเหมือนต้นฉบับของงานเราเลย
- ตัวเลือกล่าง คือสำหรับในกรณีที่เราต้องให้การเปิดไฟล์นี้ในเครื่องอื่นสามารถแก้ไขงานได้ด้วย เช่น เราส่งไฟล์ในคนอื่นแล้วต้องการให้แก้ไขไฟล์งานได้ด้วยก็ให้เลือกตัวเลือกนี้ครับ
เครื่องมืออื่นๆ กำลังเดตครับ 🙂



