วันนี้เรามาทำความรู้จักกับฟีเจอร์ที่น่าสนใจใน PowerPoint อีกหนึ่งอันกันครับ
นั่นก็คือ “Zoom” เครื่องมือที่จะช่วยให้การนำเสนอของของเราดูน่าสนใจ และน่าติดตามมากขึ้น Zoom เป็นเครื่องมือใหม่หนึ่งอันใน PowerPoint
นั่นก็คือ “Zoom” เครื่องมือที่จะช่วยให้การนำเสนอของของเราดูน่าสนใจ และน่าติดตามมากขึ้น Zoom เป็นเครื่องมือใหม่หนึ่งอันใน PowerPoint
Zoom คืออะไร?
Zoom ใน PowerPoint คือฟีเจอร์ที่ช่วยให้เราสามารถซูมเข้าออกระหว่างส่วนต่างๆ ของสไลด์หรือระหว่างสไลด์ได้อย่างราบรื่น ช่วยสร้างการเปลี่ยนผ่านที่น่าสนใจและดึงดูดสายตาผู้ชม เวลาเปลี่ยนสไลด์จะดูเนียน และสมูทมาก
ซึ่งบางคนอาจจะเห็นว่า Zoom มีความคล้ายฟังก์ชั่น Link ใน PowerPoint เลย ทำงานคล้ายๆ กัน แต่ Zoom จะช่วยทำให้การเปลี่ยนสไลด์เห็นความสัมพันธ์ของแต่ละหน้ามากกว่าครับ
ประเภทของ Zoom
1. Summary Zoom: สร้างภาพรวมของการนำเสนอทั้งหมด
2. Section Zoom: ซูมไปยังส่วนต่างๆ ของการนำเสนอ
3. Slide Zoom: ซูมไปยังสไลด์เฉพาะ
วิธีใช้ Zoom ใน PowerPoint
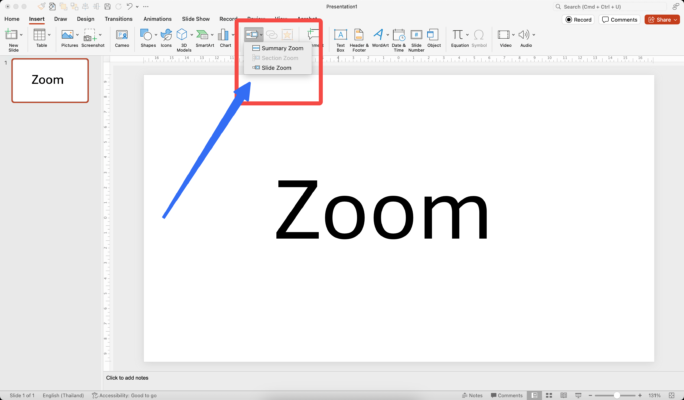
1. เปิด PowerPoint และไปที่สไลด์ที่ต้องการใช้ Zoom
2. คลิกที่แท็บ “Insert” (แทรก) บนแถบเมนู
3. ในกลุ่ม “Links” จะเห็นตัวเลือก “Zoom” (บางคนอาจจะเห็น Zoom ข้างๆ Link)
4. เลือกประเภทของ Zoom ที่ต้องการใช้
*ถ้าใครไม่มีฟังก์ชั่น Zoom แสดงว่า Version PowerPoint อาจจะยังไม่อัพเดตใหม่ครับ
วิธีใช้ Summary Zoom (ส่วนตัวผมใช้อันนี้มากที่สุด)
1. เลือก “Summary Zoom” จากเมนู Zoom
2. เลือกสไลด์ที่ต้องการรวมในภาพรวม
3. PowerPoint จะสร้างสไลด์ใหม่ที่มีภาพขนาดเล็กของสไลด์ที่เลือก
4. คลิกที่ภาพเพื่อซูมไปยังสไลด์นั้นๆ ในระหว่างการนำเสนอ
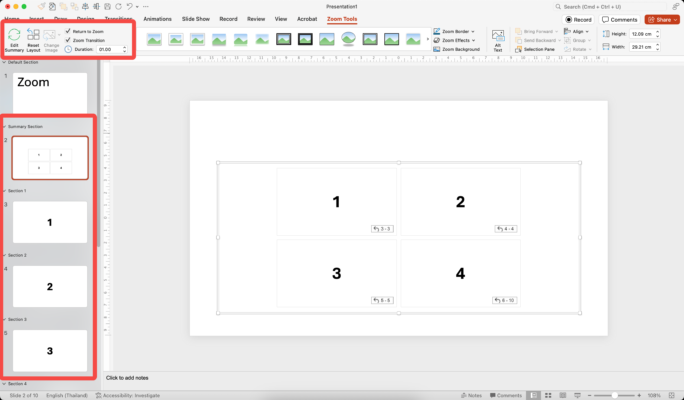
Summary Zoom จะเป็นการเอาหน้าสไลด์มาวางรวมกันเป็นเหมือนนหน้าสรุป
ข้อดีมากๆ คือสไลด์จะถูกจัดวางเป็นระเบียบ และเรียงให้อัตโนมัติเลย เราสามารถกดคลิกไปกลับหน้าสไลด์ได้สะดวกมาก
- ฟังก์ชั่นจะเลือก “Return to Zoom” ให้เลย
- Change Image เราสามารถเปลี่ยนหน้าปกสไลด์ได้ด้วย (คล้ายหน้าปกวิดิโอ Thumbnail)
- Duration คือเวลาที่ให้ Zoom เคลื่อนไหว (ถ้าเวลาน้อยจะวิ่งเร็ว)
วิธีใช้ Section Zoom (ถ้างานไม่มีแยก Section จะยังเลือกไม่ได้)
1. จัดระเบียบสไลด์เป็นส่วนๆ ก่อน
2. เลือก “Section Zoom” จากเมนู Zoom
3. เลือกส่วนที่ต้องการสร้าง Zoom
4. วาง Zoom ในตำแหน่งที่ต้องการบนสไลด์
วิธีใช้ Slide Zoom
1. เลือก “Slide Zoom” จากเมนู Zoom
2. เลือกสไลด์ที่ต้องการสร้าง Zoom
3. วาง Zoom ในตำแหน่งที่ต้องการบนสไลด์ปัจจุบัน
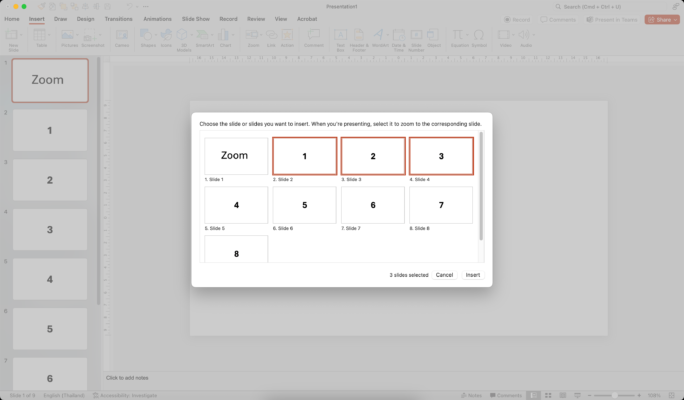
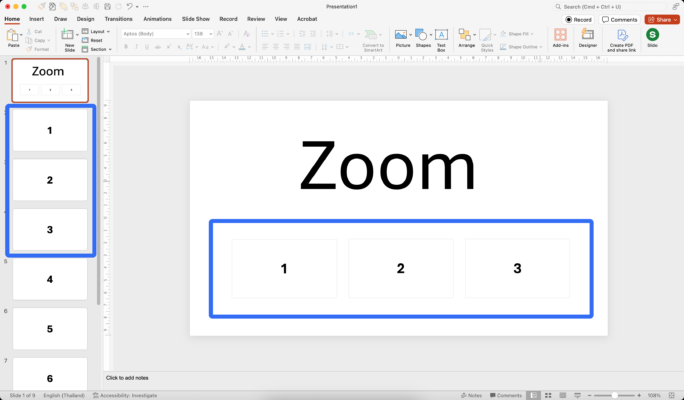
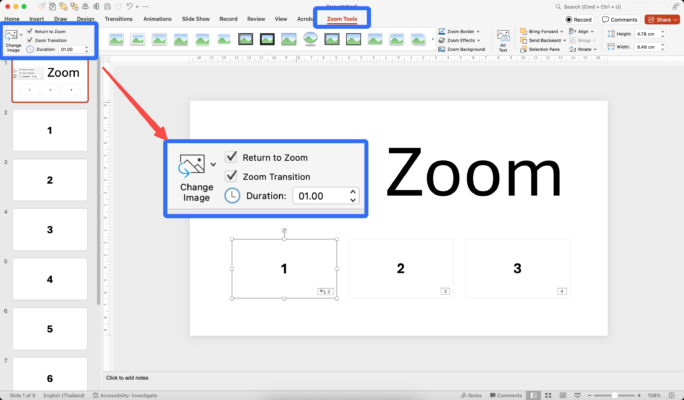
พอเราแทรกสไลด์ Zoom เข้ามาแล้ว จะมีเมนู Zoom เพิ่มเข้ามา
- แนะนำให้ติ๊กเลือกคำว่า “Return to Zoom” เพื่อให้เวลาใช้งานเราจะสามารถคลิกให้ Zoom กลับมาที่หน้ารวมได้
- Change Image เราสามารถเปลี่ยนหน้าปกสไลด์ได้ด้วย (คล้ายหน้าปกวิดิโอ Thumbnail)
- Duration คือเวลาที่ให้ Zoom เคลื่อนไหว (ถ้าเวลาน้อยจะวิ่งเร็ว)
เทคนิคการใช้ Zoom ให้มีประสิทธิภาพ
1. ใช้ Zoom เพื่อเน้นจุดสำคัญของการนำเสนอ
2. สร้างการเชื่อมโยงระหว่างหัวข้อด้วย Section Zoom
3. ใช้ Summary Zoom เพื่อให้ภาพรวมของการนำเสนอที่ยาว
4. ผสมผสานการใช้ Zoom กับการเปลี่ยนสไลด์แบบปกติ
5. ฝึกซ้อมการใช้ Zoom ให้คล่องก่อนนำเสนอจริง
ตัวอย่างการใช้งาน Zoom
ผมเคยใช้ในการนำเสนอหน้า Dashboard กราฟ เป็นอารมณ์ Summary Dashboard one page วางไว้ได้หลายสไลด์แล้วใช้วิธีกด Zoom ไปมาแล้วพูดนำเสนอทีละหน้าเอาได้เลย สะดวกและดูดีมากๆ ครับ
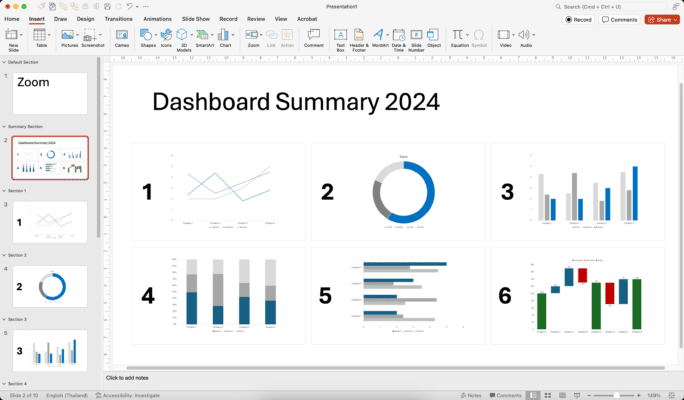
อันนี้เป็น Summary Zoom ครับ
ข้อควรระวัง
*** ไม่แนะนำให้ใช้ Zoom ในการนำเสน หรือประชุมออนไลน์ เพราะตอนเคลื่อนไหวจะเกิดการกระตุกได้ครับ
– ใช้ Zoom อย่างพอเหมาะ ไม่มากเกินไปจนรบกวนสมาธิผู้ชม
– ตรวจสอบว่า Zoom ทำงานได้ดีบนอุปกรณ์ที่จะใช้นำเสนอจริง
– ระวังไม่ให้เกิดอาการเวียนหัวในผู้ชมจากการซูมมากเกินไป
สรุป
Zoom ใน PowerPoint เป็นเครื่องมือที่ทรงพลังในการสร้างการนำเสนอที่น่าสนใจ การใช้งานในบางงานนำเสนอจะช่วยให้การนำเสนอของเราโดดเด่นและน่าจดจำได้ ลองนำไปใช้และปรับแต่งให้เหมาะกับสไตล์การนำเสนอขอทุกคนกันดูนะครับ

