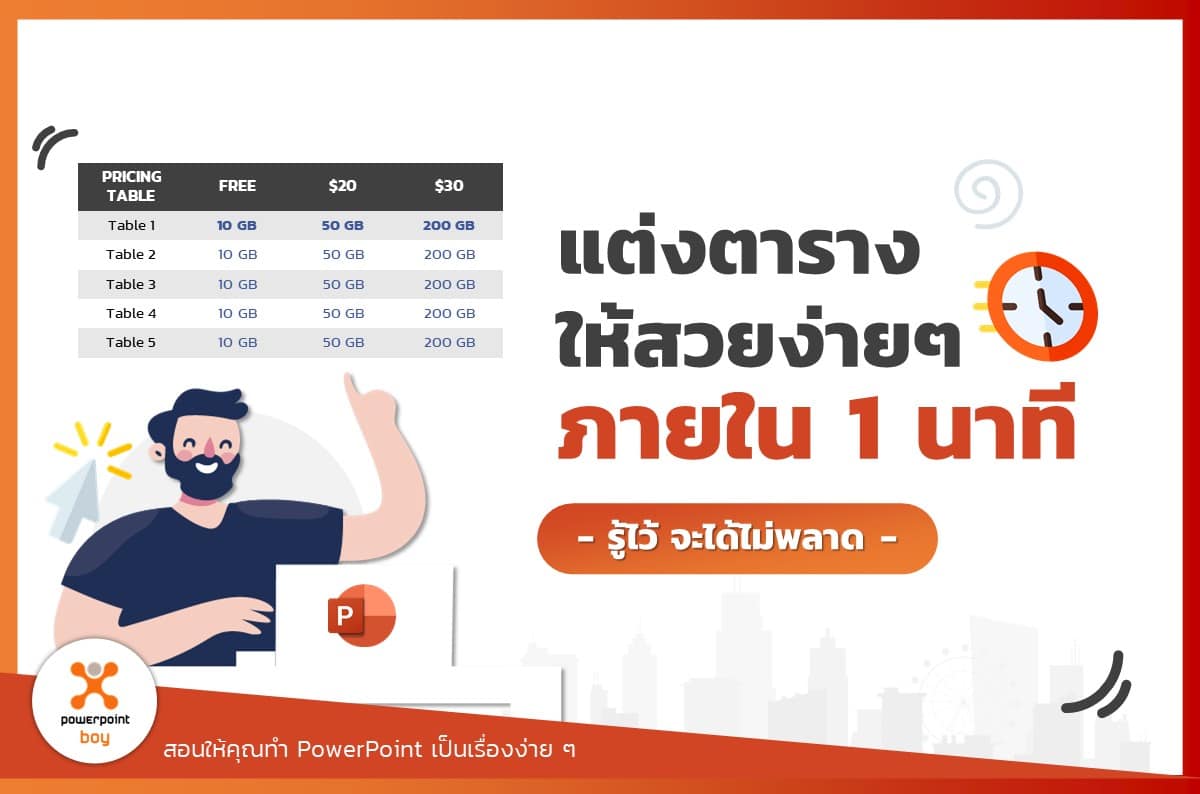เชื่อว่าหลายๆ คนเวลาทำสไลด์ต้องเคยนำเสนอข้อมูลที่เป็นตารางกันมาบ้าง ในบทความนี้ผมอยากมาแชร์วิธีกดตั้งค่าหรือปรับแต่งตารางใน PowerPoint ให้ออกมาดูน่าสนใจ ดูข้อมูลง่าย แถมกดได้ง่าย ไม่กี่ขั้นตอนเท่านั้นมาดูกันเลยครับ
ก่อนจะกดผมขออธิบายหลักการเพิ่มเล็กน้อย หลักการที่ผมใช้คือพยายามทำให้ตารางโปร่งโล่งสบายมากที่สุด ซึ่งก็คือไม่ใช้เส้นตารางทึบๆ นั่นเอง แต่เราจะไม่ใส่เส้นตารางหรือใส่เป็นสีขาวแทน เพื่อให้ตารางอ่านและเห็นข้อมูลได้ชัดเจนง่ายที่สุด
Step 1 Table design
ให้กดที่ตารางที่ต้องการปรับ แล้วมาที่แถบเมนู Table design

Step 2 Table style
ให้เลือก Table Style จากตัวเลือกตรงกลาง โดยกดเลือกลงมาได้ หลักจะมีให้เลือก 4 รูปแบบ
- Best Match for Document
- Light
- Medium
- Dark
ปกติผมจะแนะนำและชอบใช้แบบ Medium Style 3 เป็นแบบที่ไม่มีเส้นตาราง และตารางจะใช้สีของแถว (row) เป็นสีเทาอ่อนสลับสีขาวให้เลย โดยที่เราไม่ต้องตั้งกดค่าเอง พอเลือกแล้วเราสามารถเปลี่ยนสีคอลัมน์ได้เองตามโทนสีที่ต้องการ โดยพอเราเลือกสีเรียบร้อย สีฟ้อนต์เราจะใช้เป็นสีขาวเพื่อให้ตัดกับสีพื้นหลังของแถว

Step 3 Table style options
หลังจากเลือกรูปแบบตารางไปแล้ว ต่อมาให้ไปแถบด้านซ้ายในเมนู Table design ตรง Table style options เราสามารถติ๊กเลือกรูปแบบตารางได้ว่าอยากให้เน้นสีเข้มแบบไหนบ้าง ตรงเราสามารถเลือกได้ตามข้อมูลของเรา ปกติผมมักจะใช้ติ๊กเลือก 2 อันคือ Header Row กับ Banded Rows
- Header Row : เน้นสีเข้มที่แถวบนสุดของตาราง (Header)
- Total Row : เน้นสีเข้มที่แถวล่างสุดของตาราง
- First Column : เน้นสีเข้มที่คอลัมน์ซ้ายสุดของตาราง
- Last Column : เน้นสีเข้มที่คอลัมน์ขวาสุดของตาราง
- Banded Rows : ใส่สีสลับเข้มกับสีอ่อนระหว่างแถว (ถ้าเราเลือก Step 2 เป็น Medium Style 3 จะได้สีเทาอ่อนสลับขาว)
- Banded Columns : ใส่สีสลับเข้มกับสีอ่อนระหว่างคอลัมน์
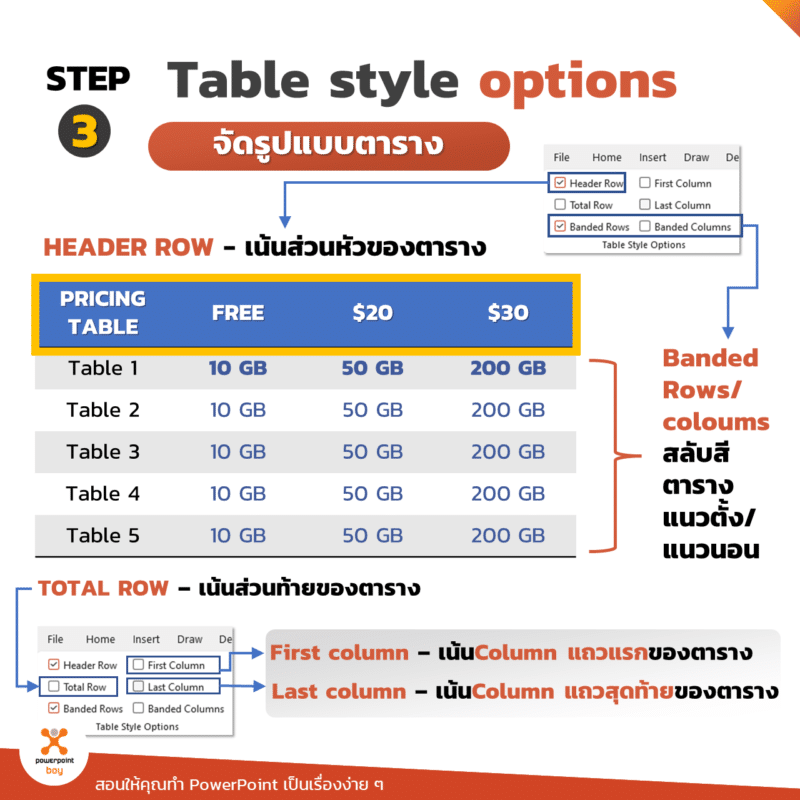
Finish !!! เพียงเท่านี้ใน 3 Steps เราก็จะได้ตารางสวยๆ แบบนี้เลยครับ
ลองไปปรับใช้กันดูนะครับ ทุกวันนี้เวลาปรับแต่งตารางผมก็ยังใช้วิธีนี้อยู่ครับ
แต่ !!! ยังไม่จบมีแถมให้อีก Step จะได้ตารางเนี๊ยบๆ ไปเลยครับไปดู Step 4 กันเลยครับ
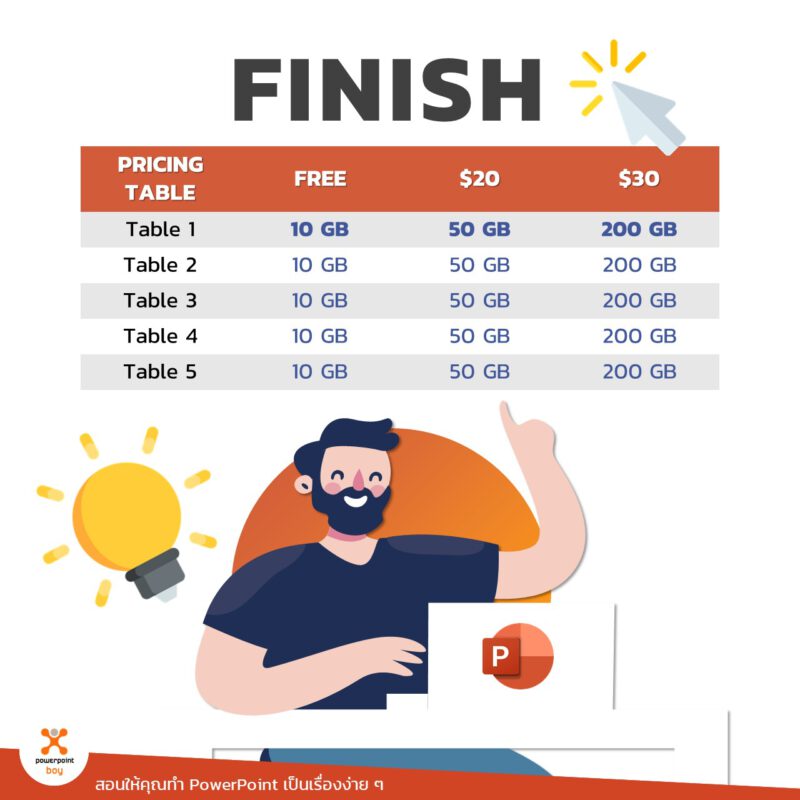
Step 4 Distribute Row and Column
ท้ายสุด ถ้าอยากให้ตารางเราดูดี ดูงาม เราควรจะตั้งให้ระยะความกว้างของคอลัมน์ หรือความสูงของแถวในแต่ละช่องเท่ากัน โดยเราสามารถกดที่แถบเมนู Layout
Distribute Rows : คลิกแล้วตารางจะปรับให้ขนาดช่องแถวเท่ากัน
Distribute Columns : คลิกแล้วตารางจะปรับให้ขนาดช่องคอลัมน์เท่ากัน
โดยหลังจากกดไปแล้ว เรายังพิมพ์ขนาดที่ต้องการลงไปในช่องได้เลยด้วยเพื่อให้ขนาดที่ต้องการ
เพียง 4 Steps นี้ก็จะทำให้ตารางของเราออกมาดูดี มองข้อมูลง่ายแล้วครับ ลองนำไปรับใช้กันดูนะครับ 🙂