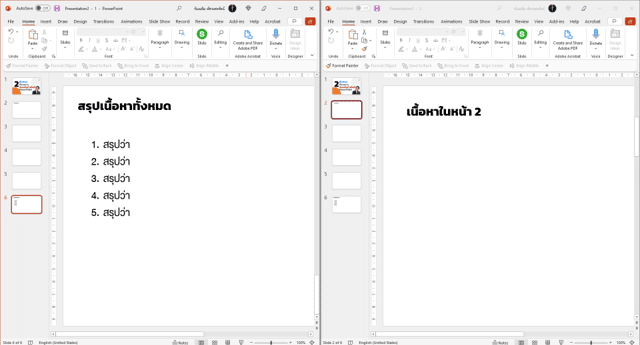มาดูวิธีใช้งานเครื่องมือ New Window ในโปรแกรม PowerPoint กันดีกว่าครับ
New Window จะเอาไว้ใช้โคลนนิ่งหน้าต่างโปรแกรม PowerPoint เราขึ้นมาซ้ำอีกหน้าต่าง โดย 2 หน้าต่างนี้คืออันเดียวกัน ทำให้เราสามารถแก้ไขสไลด์พร้อมกันได้ 2 หน้าต่างนี้เลยครับ โดยเราจะใช้ควบคู่กับ Arrange All เพื่อตั้งให้หน้าต่างโปรแกรม PowerPoint มาเปิดคู่กัน 2 ฝั่ง (เดี๋ยวอ่านดูในตัวอย่างข้างล่าง)
ตัวอย่างการใช้งาน
- แก้ไขหัวกับท้ายสไลด์พร้อมกัน
- เลื่อนดูข้อมูลในสไลด์ เพื่อมาพิมพ์หรือใส่เนื้อหาอีกสไลด์หนึ่ง
- ตรวจสอบข้อมูลสไลด์ว่าพิมพ์ตรงหรือไม่
- พิมพ์สรุปข้อมูลในท้ายสไลด์ โดยดูจากข้อมูลสไลด์ด้านบน
เรามาดูหน้าตา และวิธีกดใช้ของ New Window กันดีกว่า
วิธีกดใช้ให้ไปที่เมนู View -> New Window สามารถกดได้ทันที (แนะนำให้โปรแกรม PowerPoint 1 ไฟล์ อันอื่นไม่ได้ใช้ปิดไปให้หมดเลยครับ)
พอกดปุ๊ปก็มีหน้าต่างอีกอันของ PowerPoint ขึ้นมาทัน โดยให้เราสังเกตหลังชื่อไฟล์บนแถบด้านบนจะมี -1- กับ -2- ต่อท้าย โดยผมใช้ไฟล์ชื่อว่า Presentatiion 2
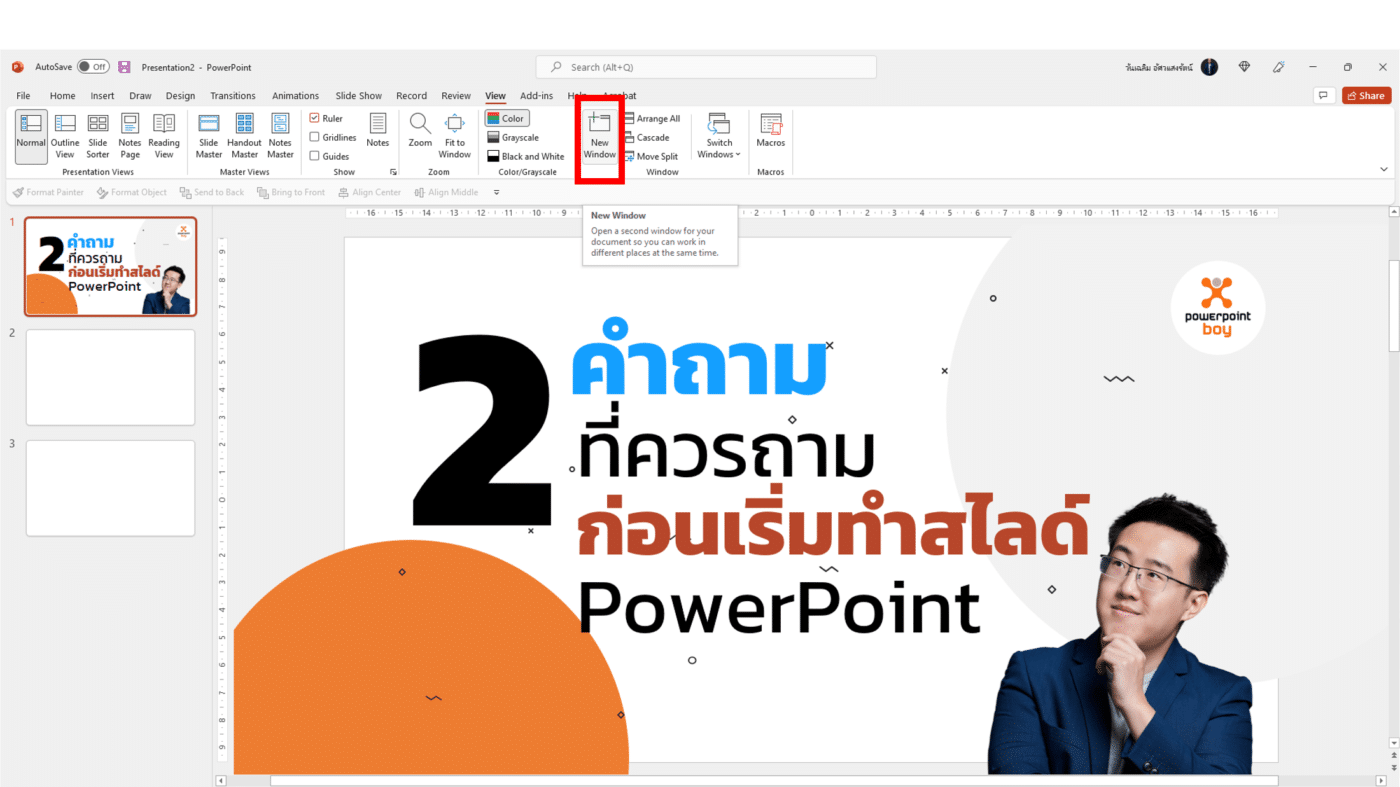
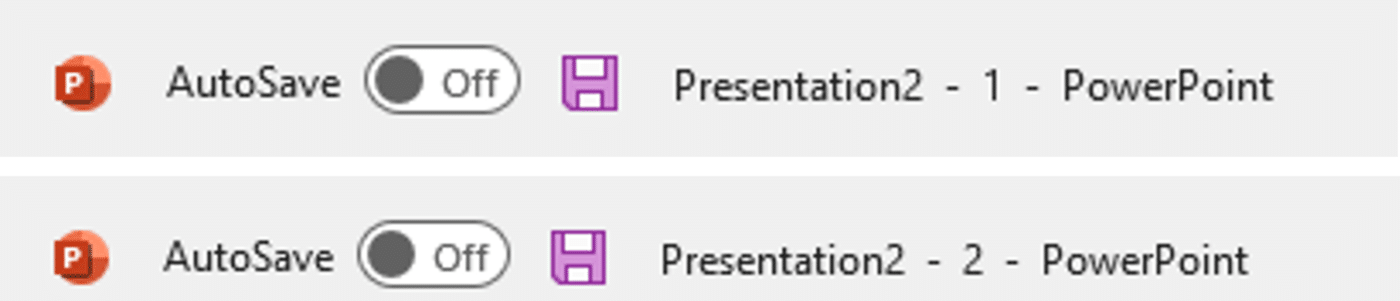
หลังจากเราได้ 2 หน้าต่างแล้ว ก็ให้กด Arrange All ได้เลย
โดยปุ่มกดจะอยู่ข้างๆ ด้านขวาของ Arrange All ครับ พอกดแล้วเราจะได้ PowerPoint 2 หน้าต่างมาวางคู่กัน
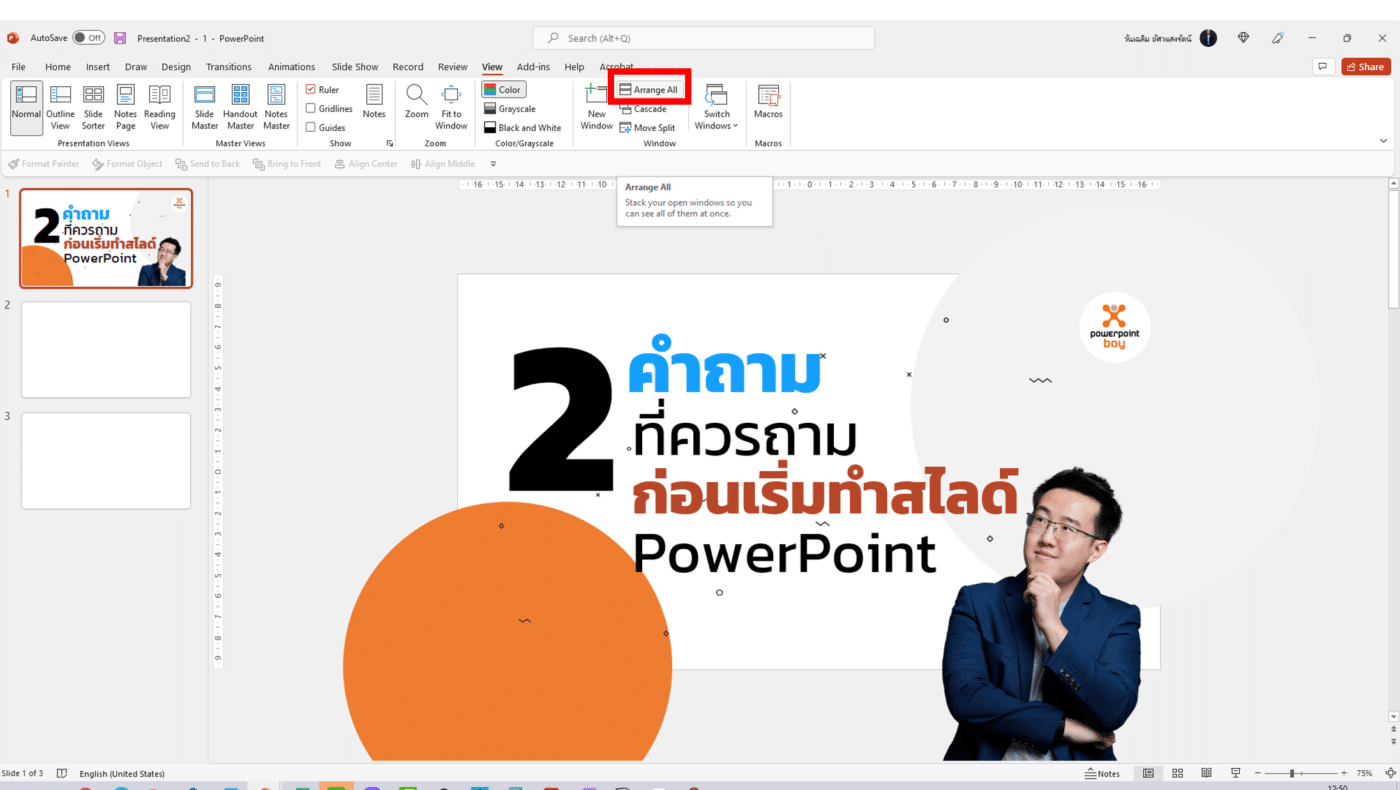
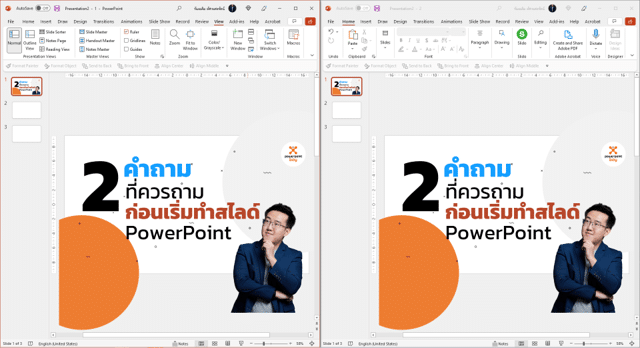
เราก็จะได้หน้าต่างโปรแกรม PowerPoint ที่ลิงก์กันอยู่ ไม่ว่าเราจะแก้สไลด์ในหน้าต่างฝั่งไหน อีกฝั่งก็จะถูกแก้เหมือนกันทันทีครับ สะดวกมากๆ ยิ่งเวลาใครทำสไลด์แล้วต้องเลื่อนขึ้นไปดูข้อมูลสไลด์อื่นๆ เพื่อมาพิมพ์หรือใส่ข้อมูลในคนละสไลด์
ผมแนะนำให้ลองใช้ New Window + Arrange All เลยครับ
ยกตัวอย่างใช้งานจริง
ผมกำลังทำสไลด์โดยต้องการพิมพ์หน้าสรุปของเนื้อหาสไลด์ทุกหัวข้อ ผมก็ใช้ New Window + Arrange All โดยฝั่งหนึ่งเลื่อนขึ้น-ลง เพื่อดูข้อมูล แล้วพิมพ์สรุปลงไปอีกฝั่งแบบนี้ทำให้เราไม่เสียเวลาเลื่อนสไลด์ขึ้น-ลง