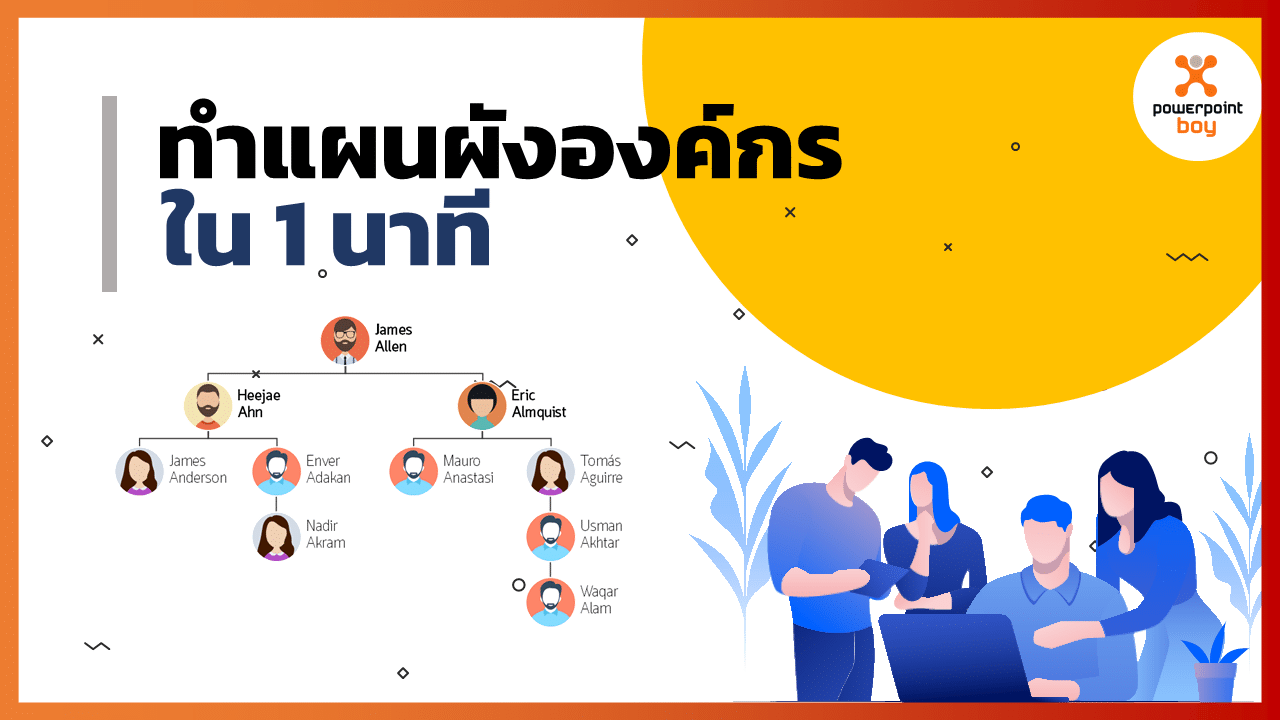หลายๆ คนที่ต้องทำ Organization Chart หรือแผนผังองค์กร ถ้าเริ่มทำใหม่ตั้งแต่ต้นน่าจะใช้เวลาและการสร้างและจัดวางนานพอสมควร ในบทความนี้ผมมาเสนอวิธีสร้าง Organization Chart หรือแผนผังองค์กรด้วย PowerPoint โดยใช้เวลาสร้างเพียง 1 นาที มาดูกันครับ 🙂
วิธีการสร้าง Organization Chart หรือแผนผังองค์กร
1. เริ่มจากรายชื่อพนักงงาน หรือทีมงาน
โดยตัวอย่างนี้ ผมจะใช้รายชื่่อตัวอย่างตามข้างล่างนี้ทั้งหมด 10 คน โดยผมจะทำ Organization Chart หรือแผนผังองค์กรให้เป็นไปตามลำดับสายงานด้านล่าง
-
1.James Allen
2.Heejae Ahn
3.Eric Almquist
4.James Anderson
5.Enver Adakan
6.Nadir Akram
7.Mauro Anastasi
8.Tomás Aguirre
9.Usman Akhtar
10.Waqar Alam

2. จัดลำดับตำแหน่ง Organization Chart หรือแผนผังองค์กรด้วยการ Tab หรือ Increase Level / Decrease Level
เริ่มต้นให้นำรายชื่อมาวางในกล่อง Text Box แล้วกดใส่ Bullet point
จะเห็นว่า James Allen เป็นบอสใหญ่สุด โดยมี Heejae Ahn และ Eric Almquist เป็นตำแหน่งรองลงมา
ถ้าเราต้องการปรับลดตำแหน่งลงมา ให้กดปุ่ม Tab หรือ ปุ่ม Increase Level / Decrease Level

3. กดจัดลำดับตามลำดับสายงานให้เรียบร้อย ก็จะได้รายชื่อในกล่องข้อความแบบผม

ดังนั้นตอนที่ทุกคนทำของตังเองก็ต้องจัดลำดับให้ตรงกับแผนผังของตัวเองนะครับ
4. ต่อไปเราจะมากดแปลง Text Box นี่ให้เป็น Organization Chart หรือแผนผังองค์กร
โดยใช้เครื่องมือ Convert to SmartArt
แล้วเลือก More SmartArt Graphics… จากนั้นเลือก Hierarchy

เราสามารถเลือกแบบ Organization Chart หรือแผนผังองค์กร ตามที่ต้องการได้เลยครับ มีหลายแบบ บางอันใส่ภาพได้ด้วย ของผมจะลองเลือกอันนี้มาละกันครับ


โดยรูปแบบที่ผมเลือกมาอันนี้จะสามารถกดตรงกลางวงกลมเพื่อแทรกรูปของพนักงานหรือทีมงานได้เลย รูปจะแทรกเข้ามาในวงกลมให้ขนาดพอดีทันทีครับ
แล้วถ้าเราต้องการปรับเปลี่ยน เพิ่มลด หรือ ปรับเลื่อนตำแหน่งเราสามารถไปแก้ไขได้ในแถบเมนู
SmartArt Design ในฝั่งด้านซ้ายจะมีแถบเครื่องมือ Create Graphic
- Add Shape: เพิ่มพนักงาน / ทีมงาน
- Promote: ปรับเลื่อนตำแหน่งงานขึ้น (เลื่อนขั้น)
- Demote: ปรับลดตำแหน่งงานลง (ลดขั้น)
- Move Up: เลื่อนลำดับขึ้นในตำแหน่งเดียวกัน (ขั้นเดียวกัน)
- Move Down: เลื่อนลำดับลงในตำแหน่งเดียวกัน (ขั้นเดียวกัน)
- Right to Left: สลับฝั่งหรือด้านของแผนผัง (ส่องกระจกกลับด้าน)