รู้กันรึเปล่าครับ PowerPoint เองมี Function ที่สามารถนำพื้นหลัง หรือ Background ของภาพออกได้ด้วย ซึ่งส่วนมากจะเป็นพื้นหลังสีขาวที่เราไม่อยากได้กันนั่นเองครับ
ก่อนเข้าเรื่องอยากฝากทริคเล็ก ๆ ก่อนกันเลยครับ
จริง ๆ แล้วถ้าเรากำลังหาภาพที่ไม่มีพื้นหลังติดมาด้วยนั่น เราจะต้องใช้ภาพสกุล png ดังนั้นเวลาโหลดหรือหาภาพใน google ผมแนะนำให้เราพิมพ์ว่า ” png ” ต่อท้ายลงไปด้วย เช่น ” PowerPoint Logo png ” เป็นต้น
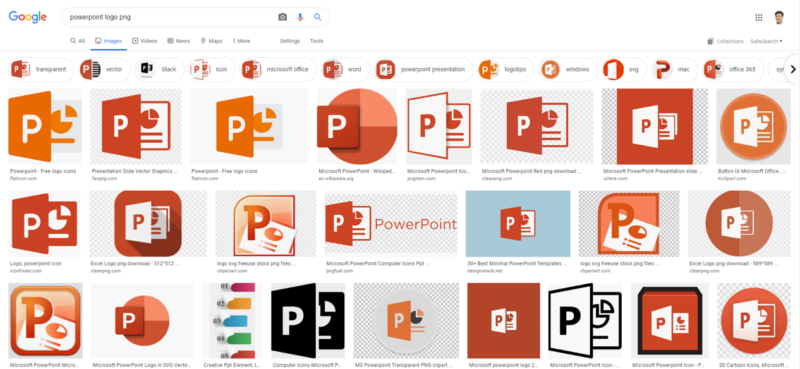
อย่าลืมลองนำไปใช้กันดูนะครับ 🙂
เรากลับมาเข้าเรื่องของเรากันครับ
การนำพื้นหลังของภาพออก ด้วยโปรแกรม PowerPoint สามารถได้ 2 แบบด้วยกันคือ
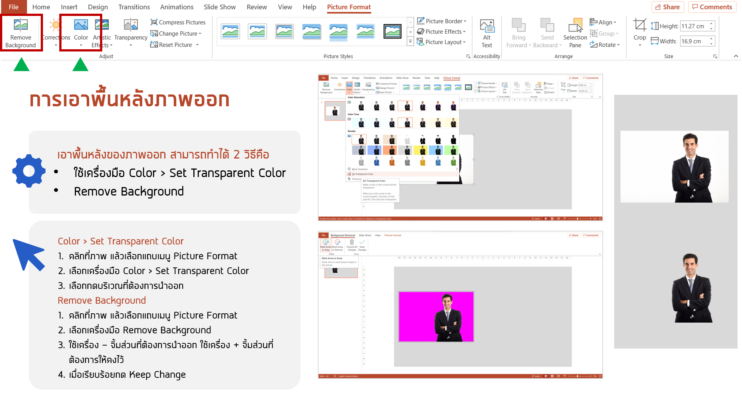
-
Function Remove Background
วิธีใช้คือให้คลิกเลือกรูปภาพที่ต้องการ แล้วไปแถบเมนู Picture Format ด้านบน
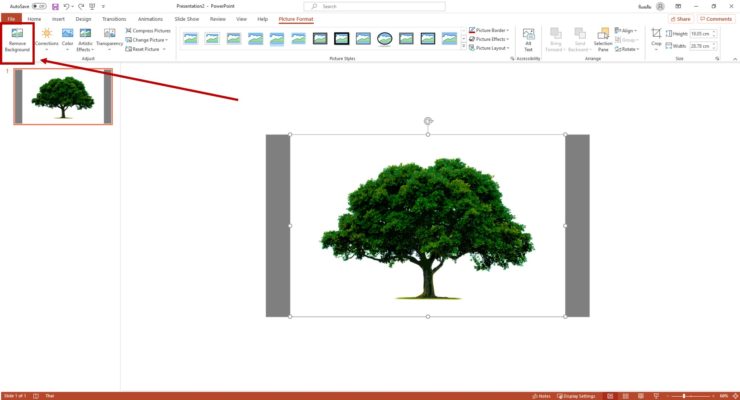
จากนั้นพอกดมาแล้ว โปรแกรม PowerPoint จะปรากฎแถบสีชมพูม่วง ซึ่งแถบชมพูม่วงคือส่วนที่โปรแกรมคิดมาให้ว่าเป็นส่วนที่จะลบออก หรือก็คือพื้นหลังนั้นเอง
ถ้าเกิดมีบางส่วนที่ลบออกไป แต่เราอยากเก็บไว้ก็สามารถใช้เครื่องมือด้านซ้ายบนได้ โดยเมื่อกดแล้ว เม้าส์จะสัญลักษณ์ดินสอขึ้นมา ให้นำไปคลิกลากในส่วนที่ต้องการ
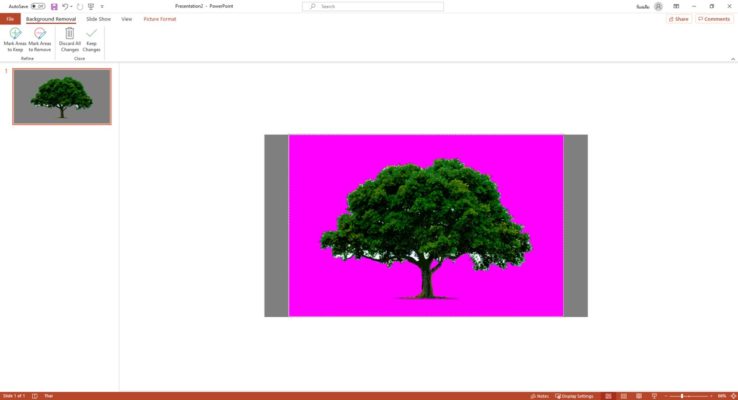
- เครื่องหมาย + / Mark Areas to Keep
สำหรับส่วนที่เราต้องการเก็บไว้ หรือไม่ต้องการลบออก
- เครื่องหมาย – / Mark Areas to Romove
สำหรับส่วนที่เราต้องการลบออก หรือต้องการลบออก
- เครื่องหมายถังขยะ / Discard All Changes
คลิกเมื่อต้องการยกเลิกการลบพื้นหลังทั้งหมดออก
- เครื่องหมายติ้กถูก / Keep Changes
คลิกเมื่อเราปรับแต่งพื้นที่เสร็จแล้ว ให้กดปุ่มนี้เพื่อลบพื้นหลังออก
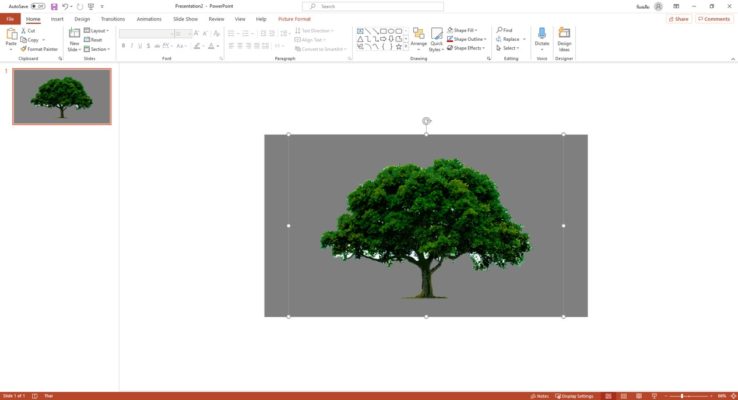
จากตัวอย่างรูปต้นไม้นี้ ผมลองใช้ Function Remove Background ลบพื้นหลังสีขาวออกไปได้ตามในภาพครับ
ข้อดีของวิธีนี้สามารถเก็บรายละเอียดได้ค่อนข้างดี แต่ถ้าภาพมีรายละเอียดเยอะอาจทำให้ต้องใช้ระยะเวลามากซักหน่อย
2. Function Set Transparent Color
วิธีใช้คือให้คลิกเลือกรูปภาพที่ต้องการ แล้วไปแถบเมนู Picture Format ด้านบนเช่นกัน
จากนั้นให้ไปที่ Color -> Set Transparent Color
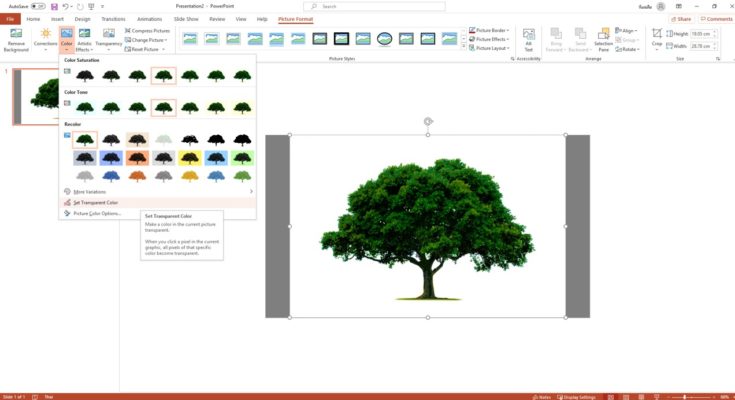
จากนั้นให้มาคลิกยังบริเวณพื้นที่พื้นหลังที่เราต้องการลบออก พื้นหลังส่วนนั้นก็จะลบหายไปทันที
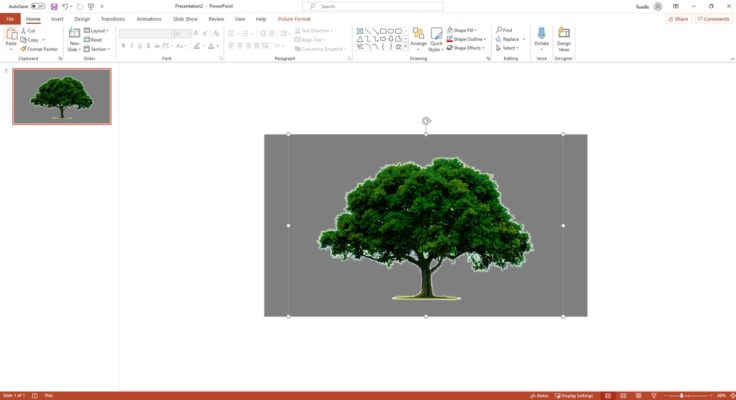
ข้อดีของวิธีนี้คือลบพื้นหลังออกไปง่ายและเร็วมาก แต่ข้อเสียคือถ้าพื้นหลังมีเฉดสีคนละสีกันต่างกันเพียงนิดเดียวก็จะทำให้ลบพื้นหลังออกได้ไม่หมด ซึ่งถ้าเป็นแบบนั้นควรจะไปใช้วิธีที่ 1 แทนครับ
จาก 2 วิธีนี้จะเห็นว่าสามารถเอาพื้นหลังของภาพออก ด้วยโปรแกรม PowerPoint ได้เลย ง่าย ไวและประหยัดเวลา แต่แน่นอนว่าการเก็บรายละเอียดคงสู้โปรแกรม Photoshop ไม่ได้
แต่ถ้าเป็นงานที่ไม่ได้ต้องการเก็บรายละอียดมาก 2 วิธีที่กล่าวข้างต้นถือว่าใช้ได้เลยครับ ยิ่งถ้าเป็นพื้นหลังสีขาวจะทำให้เหมือนลบออกได้เนียนมากๆ เลยครับ
หลังอ่านบทความนี้จบ ทุกคนก็ได้เรียนรู้วิธีการลบพื้นหลังออกด้วยโปรแกรม PowerPoint ทั้ง 2 วิธีกันแล้ว หวังว่าจะเป็นประโยชน์กับทุกคนนะครับ 🙂
อัพเดต ! อีกวิธีที่สามารถนำพื้นหลังภาพออกด้วยเว็บไซต์ remove.bg

