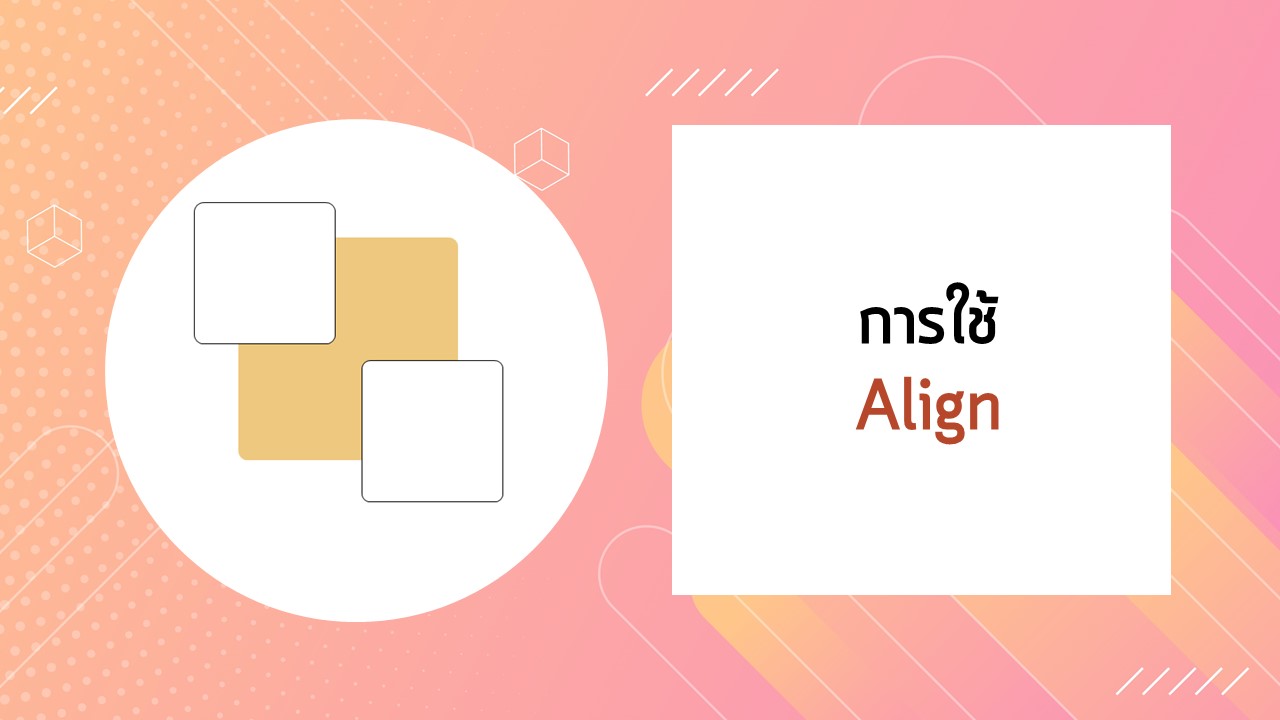วันนี้เรามาดูบทความหนึ่งในเครื่องมืออันทรงพลังใน Powerpoint กันนะครับ (ผมตั้งให้เอง) ต้องบอกว่า Align เป็นเครื่องมือที่ผมต้องมีกดใช้ทุกครั้งเวลาทำงาน Powerpoint เพราะเป็นเครื่องมือที่ทำให้ประหยัดเวลาในการทำงานเป็นอย่างมาก
สารบัญเนื้อหา
1. Align คืออะไร
Align คือเครื่องมือหนึ่งใน Powerpoint ที่มีมาตั้งแต่ Powerpoint 2003 !!! (ฮะ อะไรนะ) ไม่ต้องตกใจครับ ผมเองก็มาเริ่มใช้ตอน Version 2016 แล้ว Align เป็นเครื่องมือใช้สำหรับจัดวางวัตถุต่าง ๆ ในหน้าสไลด์ ไม่ว่าจะเป็น ข้อความ รูปภาพ Shape หรือทุกอย่างที่เคลื่อนย้ายในหน้าสไลด์นั่นเอง

(รูป Powerpoint 2003)
2. Align กดเข้าจากแถบเครื่องมือไหนได้บ้าง
เครื่องมือ Align สามารถกดใช้ได้จาก 2 เมนูคือ Home และ Format โดยในแถบเมนูจะปรากฎตลอดอยู่แล้ว สามารถกดใช้ได้เลย แต่ในหน้า Format เราต้องเลือกคลิกวตถุขึ้นมาก่อนจึงจะปรากฎออกมาให้เรากดใช้งานได้
โดยในเมนู Home จะอยู่ในเมนู Arrange เมื่อเรากดลงมาจะมี Align ให้กดใช้งานดังภาพ
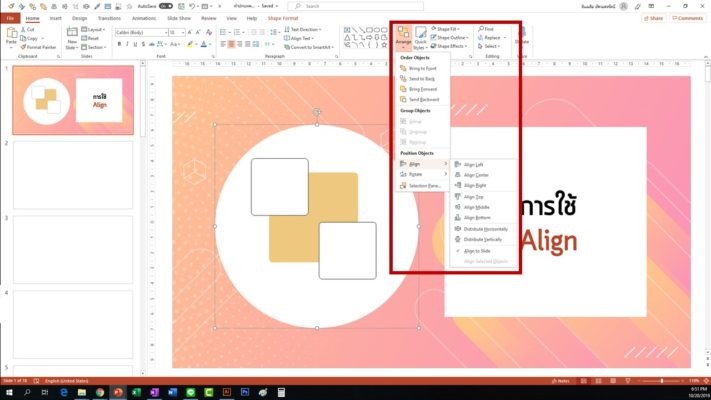
ส่วนถ้าเป็นแถบเมนู Format จะมีเครื่องมือ Align ให้กดใช้งานได้เลย อยู่ตรงมุมขวาบนเป็นไอคอนเล็กๆ โดยถ้ากดเลือกภาพ เมนูจะแสดงเป็น Picture Format ถ้าเลือก Shpae หรือ Textbox จะเป็นแถบ Shape Format แต่ตำแหน่งของ Align จะอยู่ในตำแหน่งเดียวกัน
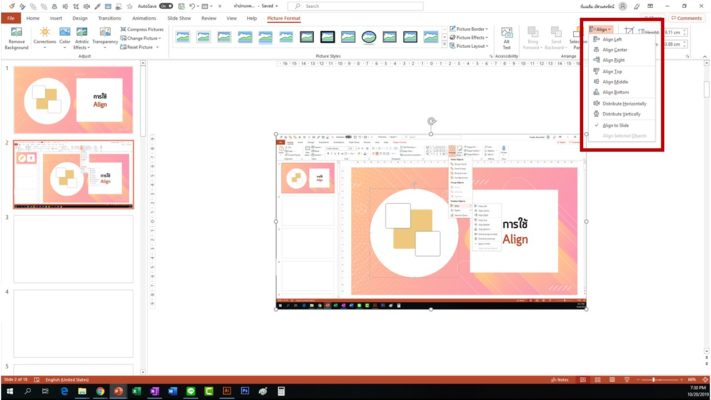
3. วิธีใช้งาน Align
เราสามารถใช้ Align กับงานปัจจุบันได้เลย ขอเพียงมีวัตถุอะไรก็ได้ในหน้าสไลด์ เช่น Textbox Picure หรือ Shape เรามาดูความหมายของแต่ละแบบกันก่อนดีกว่าครับ
Align Left : วางชิดซ้าย
Align Center : วางตรงกลาง (แนวตั้ง, แกน Y)
Align Right : วางชิดขวา
Align Top : วางชิดด้านบน
Align Middle : วางตรงกลาง (แนวนอน, แกน X)
Align Bottom : วางชิดด้านล่าง
Distribute Horizontally : เว้นระยะห่างให้เท่ากันแนวนอน
Distribute Vertically : เว้นระยะห่างให้เท่ากันแนวตั้ง
จะเห็นว่าคำสั่งก็จะเป็นชื่อตามตำแหน่งอยู่แล้ว ตรงตามคำเลย ปกติผมใช้บ่อย 2 คำสั่งคือ Align Center และ Align Middle ในคำสั่งจะแบ่งเป็น 2 พวกใหญ่ๆคือ Align และ Distribute ซึ่ง Align เอาไว้สำหรับจัดวางตำแหน่งในหน้าสไลด์ ส่วน Distribute เอาไว้สำหรับการจัดระยะหว่างวัตถุหรือว่าช่องไฟนั่นเอง
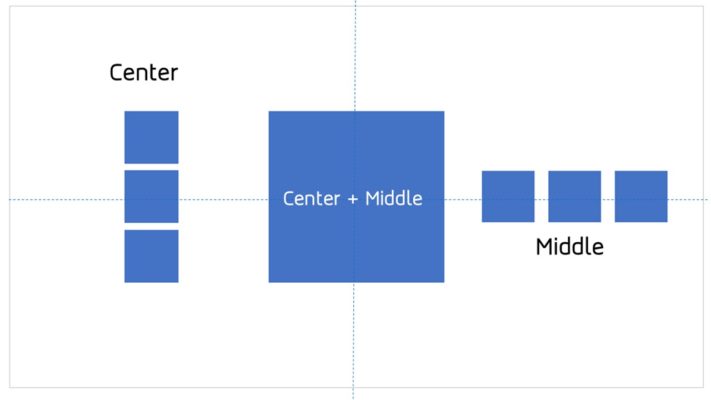
โดยวิธีใช้งานผมขอแบ่งวิธีใช้งาน 2 แบบคือ
1) แบบคลิกเลือกวัตถุเดียว
เมื่อเวลาเราคลิกเลือกวัตถุเดียว เช่น กดเลือก Shape 1 ชิ้นแล้วใช้เครื่องมือ Align การจัดวางจะกระทำกับขอบสไลด์เป็นหลัก ยกตัวอย่างถ้าผมกดเลือก Shape สี่เหลี่ยม 1 ชิ้น แล้วเลือก Align Center คำสั่งก็จะทำให้ Shape ผมมาอยู่ตรงกลาง (แนวตั้ง) ทันที หรือ ถ้าผมกด Align ฺBottom ก็จะเลื่อนลงมาติดขอบสไลด์ด้านล่างทันที จะเห็นว่าคำสั่งจะยึดที่ขอบไลด์เป็นหลักครับ
ดังนั้นการเลือกวัตถุแค่ 1 ชิ้น แล้ว Align จะหมาะกับการจัดวางอะไรก็ตามที่อยากให้อยู่กึ่งกลางสไลด์ เช่น หัวข้อ รูปภาพ ตาราง กราฟ หรืออะไรก็ได้ครับ ส่วนตัวมจะใช้บ่อยกับการวางหัวข้อและรูปภาพครับ
2) แบบคลิกเลือกหลายวัตถุ
เมื่อเวลาเราคลิกเลือกหลายวัตถุ ในเครื่องมือ Align จะมีตัวเลือกเพิมขึ้นให้เลือกคือ Align to Slide กับ Align Selected Objects (อยู่ด้านล่างสุดในแถบ Align) ซึ่งการเลือกวัตถุเดียวจะบังคับเลือก Align to Slide (มันคือกระทำกับขอบสไลด์นั่นเอง)
ส่วน Align Selected Objects จะเป็นกำหนดให้การจัดวางจะกระทำกันเองตามชิ้นที่เลือก (เลือกได้เมื่อคลิกเลือกหลายวัตถุ)
เช่น กดเลือก Shape 3 ชิ้นแล้วใช้เครื่องมือ Align โดยเลือก Align Selected Objects แล้วเลือก Align Center คำสั่งก็จะทำให้ Shape ทั้ง 3 ชิ้นมาเรียงกันอยู่ตรงกลาง (แนวตั้ง) ทันที หรือ ถ้าผมกด Align ฺMiddle ก็จะมาเรียงกันอยู่ตรงกลาง (แนวนอน) จะเห็นว่าคำสั่งจะกระทำกันเอง ไม่ได้กระทำกับขอบสไลด์เลยครับ
เริ่มเห็นข้อดีแล้วรึยังครับ พอเราเลือกหลายวัตถุแล้วใช้ Align จะทำให้เราจัดเรียงวัตถุให้เป็นระเบียบได้อย่างง่ายดาย ไม่ต้องเสียเวลามาเล็งเอง กะเอง ทำให้ทำงานงานง่ายขึ้นมากเลยครับ โดยเราสามารถใช้ไปกับพวก Flow Chart แผนผังต่างๆ การวางเนื้อหาในหน้าไลด์ในเป็นระเบียบได้ทันที
ทีนี้ถ้าเกิดเรามีหลายวัตถุ แล้วเราอยากให้ทั้งหมดนั้นอยู่ตรงกลางสไลด์ ผมแนะนำให้เรา Group ทั้งหมดเข้าด้วยกันแล้วค่อยใช้คำสั่ง Align Center หรือ Align Middle เพราะการ Group จะทำให้เหลือเหมือนการกดวัตถุชิ้นเดียว (ซึ่งการมีชิ้นเดียว Align จะกระทำกับขอบสไลด์นั่นเอง)
เรามาลองดูตัวอย่างประยุกต์การงานจริงซักหนึ่งตัวอย่างกันครับ
4. ตัวอย่างการประยุกใช้
ในตัวอย่างนี้ จะแสดงวิธีใช้ Distribute ให้ดูด้วยที่ไว้เว้นระยะระหว่างวัตถุหรือช่องไฟนั่นเองครับ
5. สรุป
เครื่องมือ Align ไว้ใช้สำหรับการจัดวางวัตถุในหน้าสไลด์ ไม่ว่าจะเป็น Textbox Shape Picture Graph Table โดยสามารถกดใช้ได้จากเมนู Home และ Format การใช้งานจะแบ่งออกเป็น 2 แบบใหญ่ๆคือ การกดแบบเลือกวัตถุเดียว กับ การกดเลือกหลายวัตถุ
ถือว่าเป็นเครื่องมือที่มีประโยชน์มากๆ อย่าลืมลองนำไปใช้กันดูนะครับ รับรองติดใจแน่นอนครับ ^^