บทความนี้เรามาดูวิธีใช้งาน Format Painter กันนะครับ
เครื่องมือ Format Painter เป็นเครื่องมือไว้สำหรับการ Copy รูปแบบจากวัตถุหนึ่งไปอีกวัตถุหนึ่ง ใช้ได้ทั้งกับ Shapes, Text box และ Picture
เครื่องมือ Format Painter เป็นเครื่องมือที่มีทั้งใน Word และ Excel หลักการใช้งานจะคล้าย ๆกัน แต่ใน PowerPoint บริบทการใช้งานอาจจะแตกต่างกันไปบ้าง สำหรับใครที่ไม่เคยใช้ Format Painter จะอยู่ในแถบ Home ด้านซ้ายสุด สัญลักษณ์เป็นแปลงทาสี (แต่ละ Version จะคล้าย ๆกัน และตำแหน่งเดียวกัน)
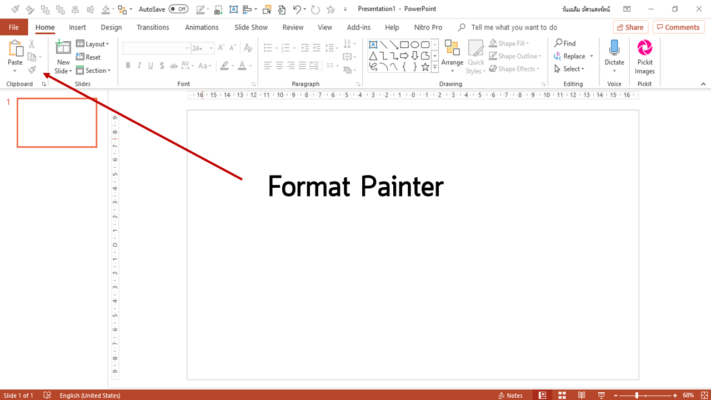
วิธีใช้งาน ผมขอแบ่งออกเป็น 2 แบบที่ใช้กันส่วนมากคือ
-
การใช้งานกับ Text box
-
การใช้งานกับ Shapes
1. การใช้งานกับ Text box สมมติว่าผมต้องการให้ Text box ด้านขวา มีขนาด สี และฟ้อน รวมไปถึงตำแหน่งที่วางเหมือนกับ Text box ด้านซ้าย ถ้าผมไม่ใช้ Format Painter ผมก็ต้องไปกดตั้งค่าทีละอย่าง แต่เราสามารถใช้ Format Painter ได้เลย
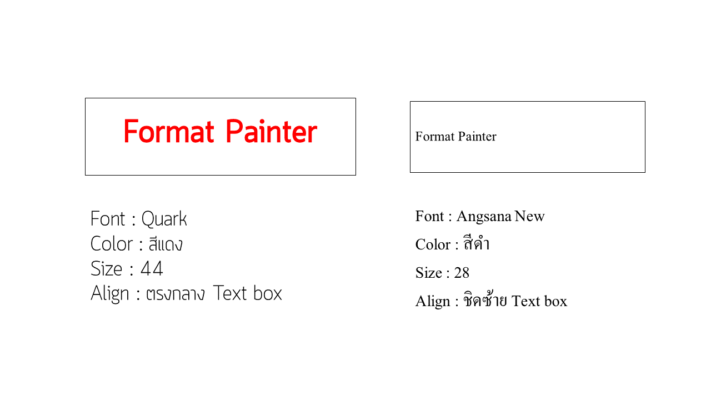
โดยให้คลิกที่ขอบ Text box ให้ขึ้นกรอบทึบ (ไม่ใช่กรอบเส้นประ) จากนั้นกดที่เครื่องมือ Format Painter แล้วมาคลิกที่ Text box ที่เราต้องการ ซึ่งสามารถกดคนละสไลด์ หรือข้ามสไลด์ได้ เราก็จะได้รูปแบบ Text box ตามที่เราต้องการ
ในกรณีที่ใน Text box เดียวกันมีข้อความหลายแบบ เช่น บรรทัดแรกกับบรรทัดที่สองคนละแบบกัน เราสามารถกดรวบดำแยกบรรทัด หรือ แม้แต่แยกคำแล้วกดใช้ Format Painter แล้วไปกดรวบดำอีกกล่องข้อความได้
2. การใช้งานกับ Shapes วิธีการใช้งานจะเหมือนกับ Text box เลยครับ เพียงแต่ Shapes เราจะใช้ Format Painter เพื่อ Copy รูปแบบของสีและ Effect พวกเงา มิติเป็นหลัก เช่น สี Solid สี Gadient หรือ พวก Effect เช่น Shadow แต่ไม่สามารถใช้เปลี่ยนรูปทรงหรือขนาดได้ วิธีใช้งาน ให้คลิกที่ Shapes ต้นแบบ จากนั้นกดเครื่องมือ Format Painter แล้วคลิกที่ Shapes ที่ต้องการครับ
นี่ก็จะเป็นวิธีใช้งานเครื่องมือ Format Painter นะครับ เป็นเครื่องมือที่ช่วยลดเวลาในการ Copy รูปแบบของ Text ฺBox และ Shapes เป็นหนึ่งในเครื่องมือโปรดของผมเลย ใครไม่เคยใช้ต้องรีบไปลองใช้เลยครับ 🙂

